はいど~も!こーたです。
今回は bitFlyer での口座開設方法を画像を使って 3 ステップで解説していきます。
先に 3 ステップをいっておくと、
ポイント
- アカウントを作成する
- 本人情報・取引目的を登録する
- 本人確認資料を提出する
めちゃくちゃ簡単な 3 ステップなので初心者の方でも安心して完了できます。
悩み
- 暗号資産(以下「仮想通貨」とする)は難しいから口座開設も難しいんでしょ?
- 銀行の口座と違って特別に用意するものが必要なんでしょ?
このような悩みがあるかと思います。
銀行口座開設と違って、全てオンラインで完結しますので安心してください。
それではさっそく開設方法について説明していきます。
>>>【無料】最短 10 分で bitFlyer で口座開設する!
ステップ 1:アカウントを作成する
まずは下のボタンから bitFlyer のホーム画面に移動します👇

ホーム画面に移動したら、画面右上、赤枠【新規登録】をクリックします。
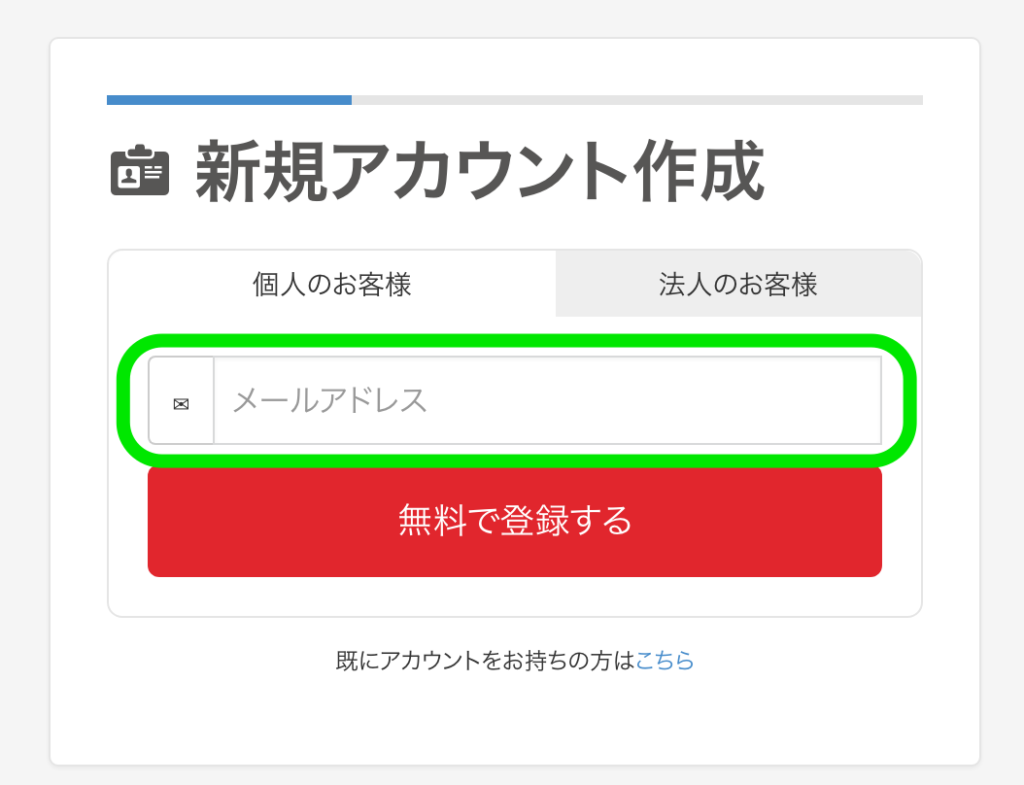
緑枠にメールアドレスを入力して「無料で登録する」ボタンをクリックします。
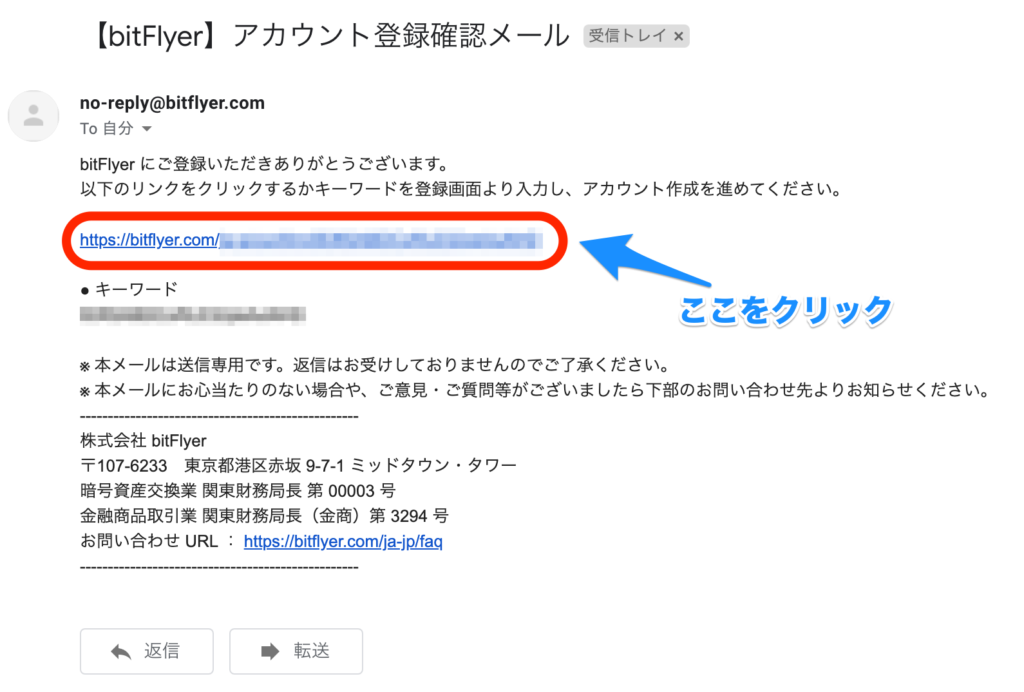
入力したメールアドレスに上のメールが届きますので、赤枠【 URL 】をクリックします。
※どうしても URL をクリックしたくない場合
→ キーワードをコピーして先に進んでください。
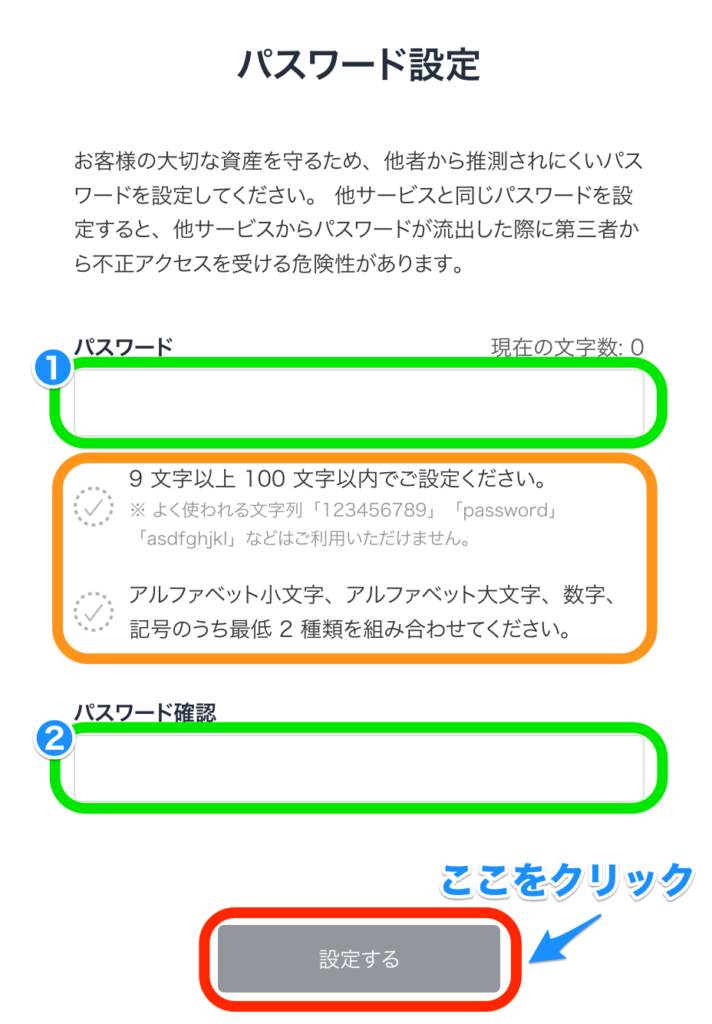
- 緑枠 ❶ にパスワードを入力します。
- オレンジ枠の条件に合ったパスワードを入力すると、レ点に色がつきます。
- 緑枠 ❷ に緑枠 ❶ と同じパスワードを入力します。
- 赤枠【設定する】ボタンの色が青く反転したらクリックします。
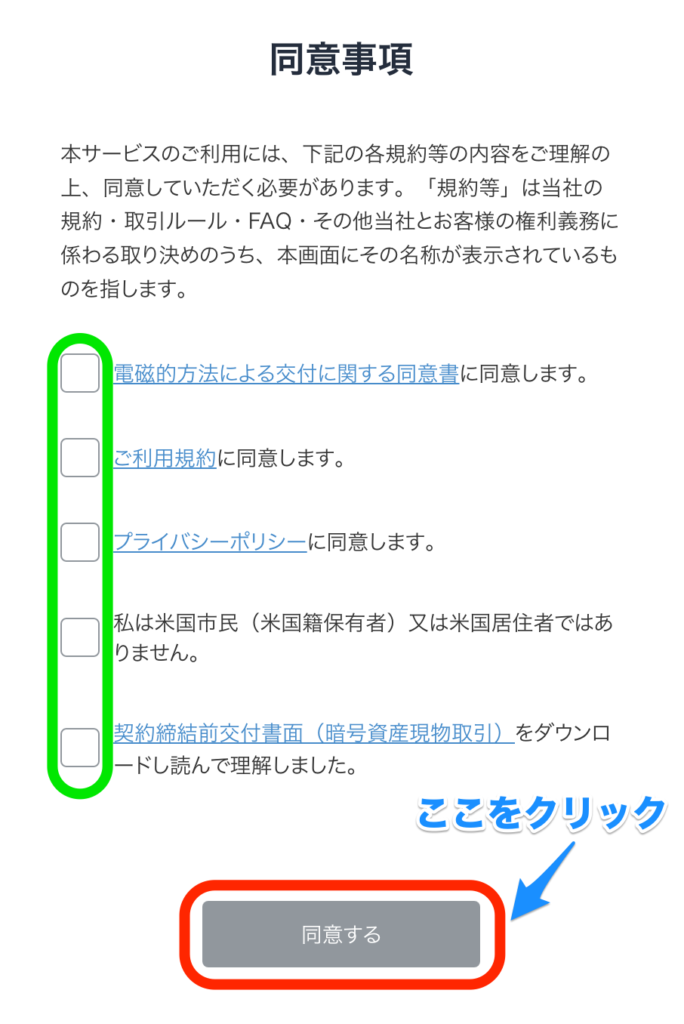
- 各項目の内容を確認して、緑枠にチェックをいれます。
- 全ての項目にチェックが入ると赤枠【同意する】ボタンが青色に反転するのでクリックします。
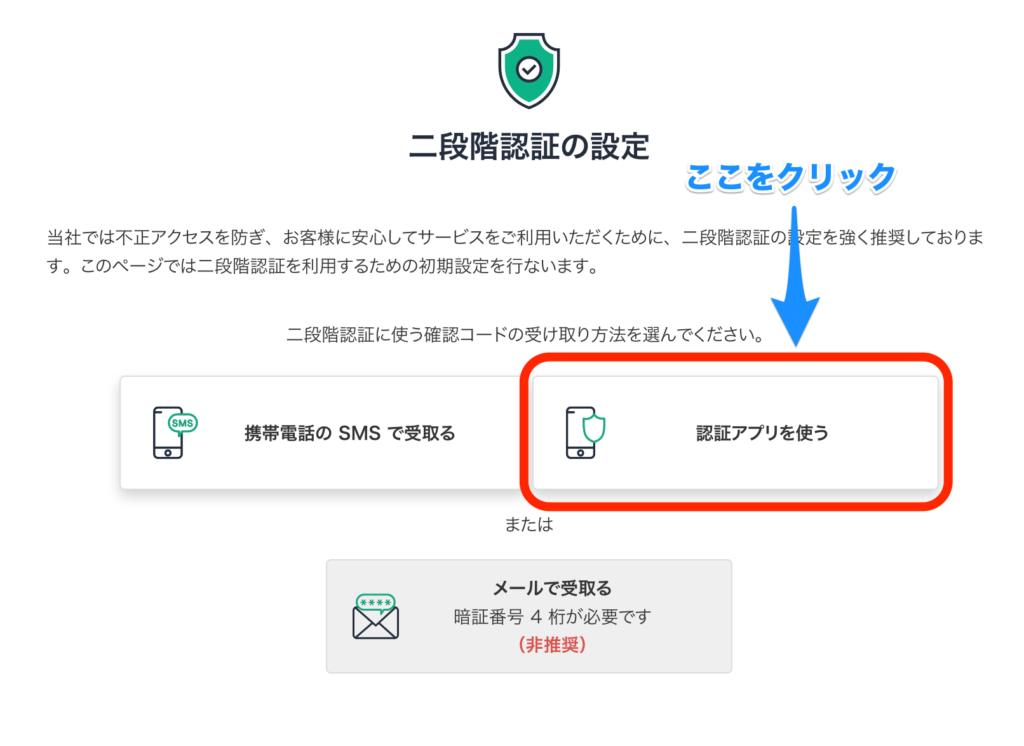
赤枠【認証アプリを使う】をクリックします。
※アカウントの乗っ取りを防止するために、二段階認証は有効です。認証アプリを使うと手間なくできますのでおすすめです。
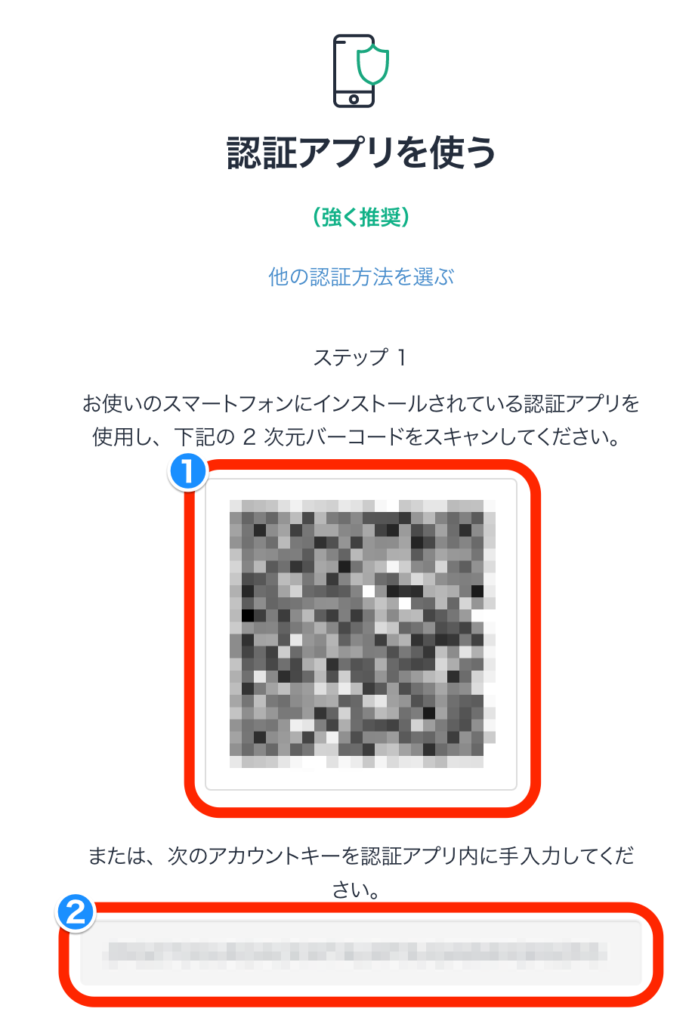
ここからはスマートフォンでの操作になります。
認証アプリを立ち上げて
赤枠 ❶【 QR コード】を読み込むか
赤枠 ❷【アカウントキー】をコピーして入力します。
※認証アプリは、Google 認証システムの「 Google Authenticator」がおすすめです。
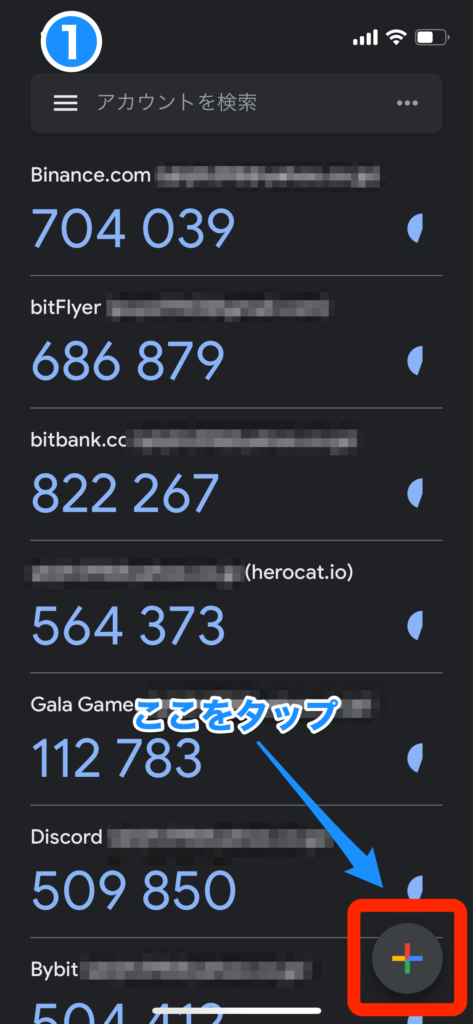
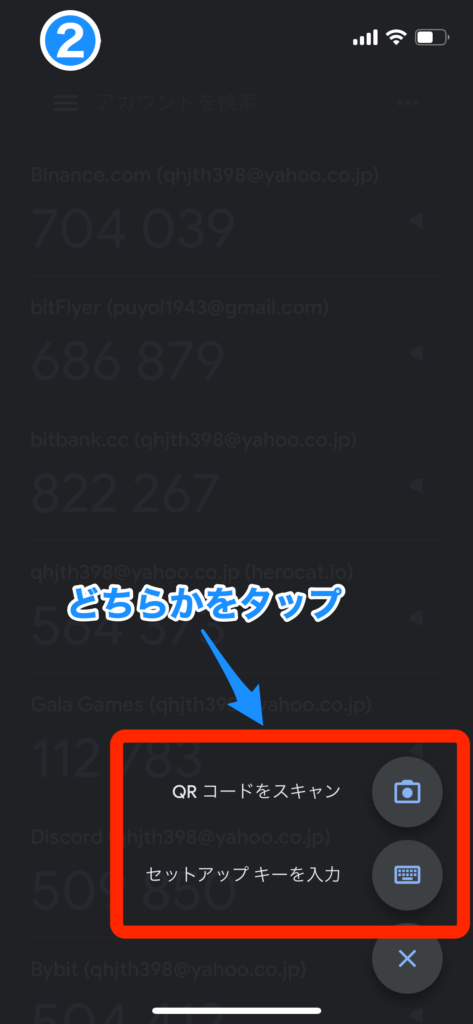
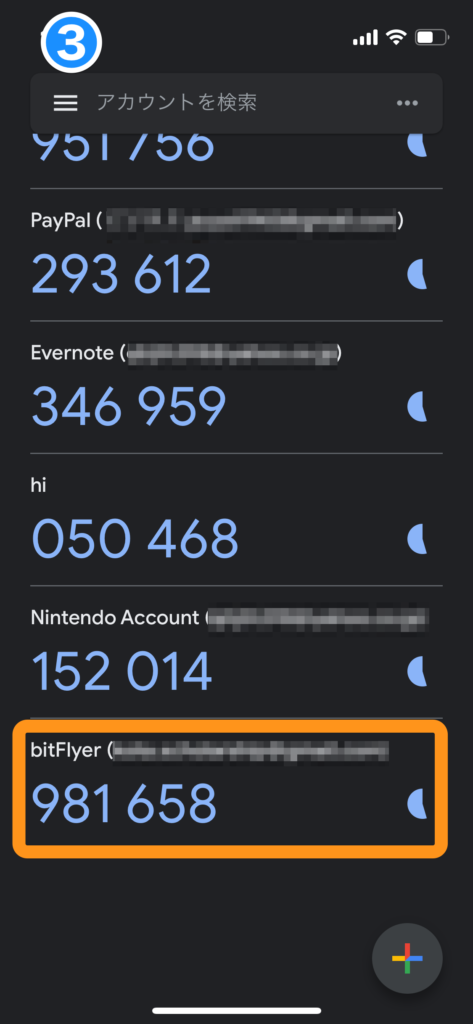
今回は「 Google Authenticator 」で解説します。
- アプリを立ち上げたら、画面右下赤枠【 +(プラスマーク)】をタップします。
- QRコードをスキャンする場合は【カメラマーク】をタップし、QR コードを読み込みます。
セットアップキーを入力する場合は【キーボードマーク】をタップし、アカウントキーを入力します。 - 「 QR コードの読み込み・アカウントキーの入力」が成功すると、オレンジ枠のように「 bitFlyer 」の項目が追加されれば OK です。
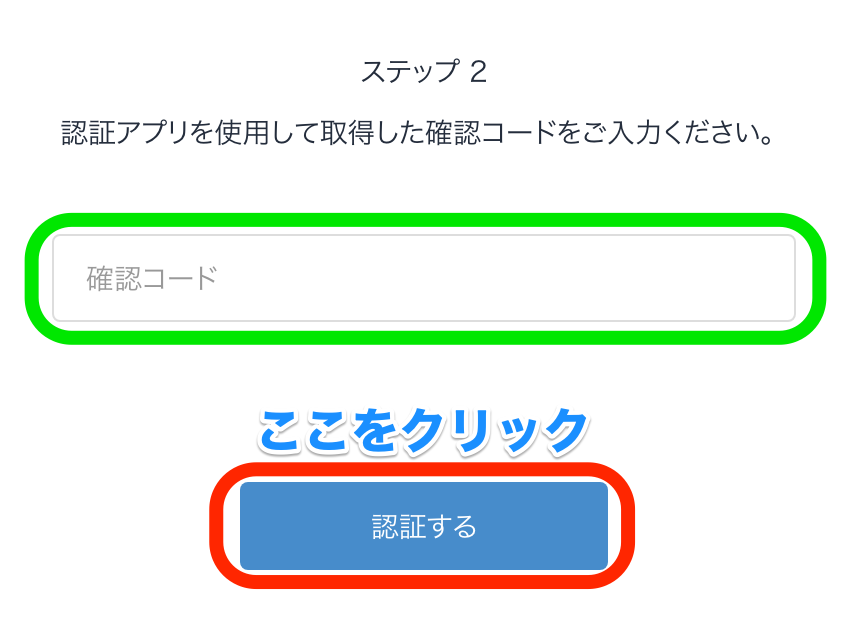
ここからはパソコン操作に戻ります。
- 認証アプリに表示された 6 桁の数字を緑枠【確認コード】へ入力します。
- 入力が終わったら、赤枠【認証する】をクリックします。
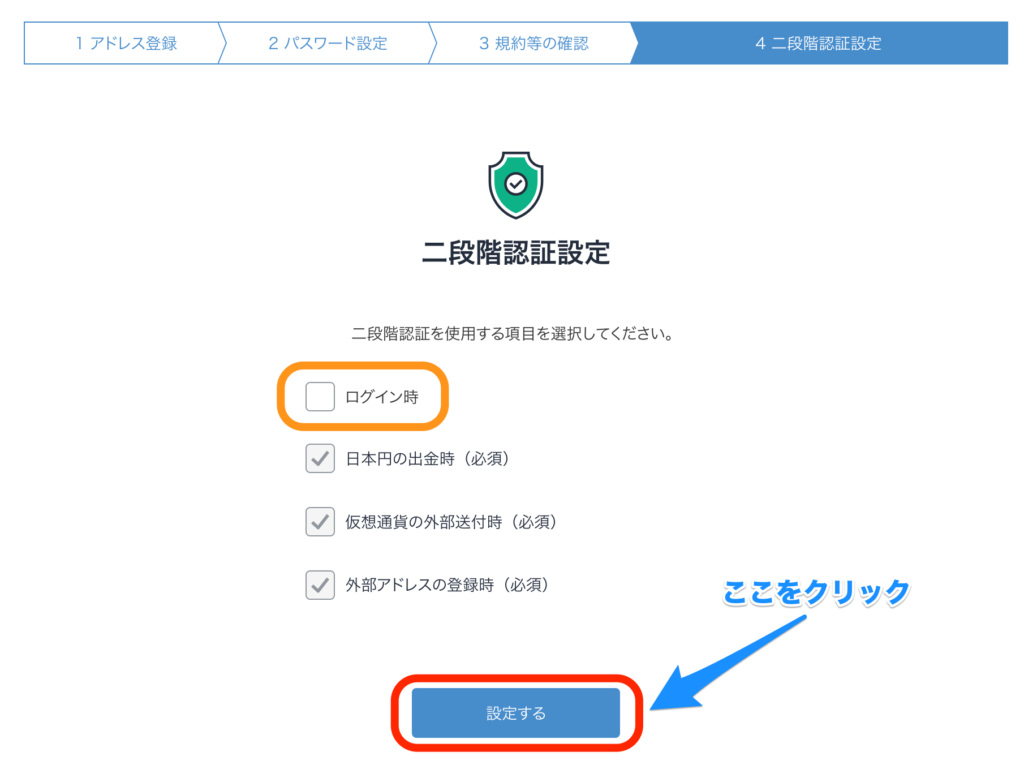
オレンジ枠【ログイン時】につきましては任意の項目になります。
bitFlyer ではログイン時にメールが送られてくるので、そこまで心配しなくても大丈夫です。
心配症の方はチェックすることをおすすめします。
設定が完了したら、赤枠【設定する】をクリックします。
ここまででアカウントの作成は終了です。
お疲れさまでした。
次は「本人情報・取引目的の登録」に進んでいきます。
>>>【無料】最短 10 分で bitFlyer で口座開設する!
ステップ 2:本人情報・取引目的を登録する
アカウントを作成するだけでは、仮想通貨取引をすることができません。
ここからは仮想通貨取引をするために、本人情報・取引目的を登録していきます。

お取引までの流れは上記の通りです。
赤枠【ご本人確認の手続きをする】をクリックします。
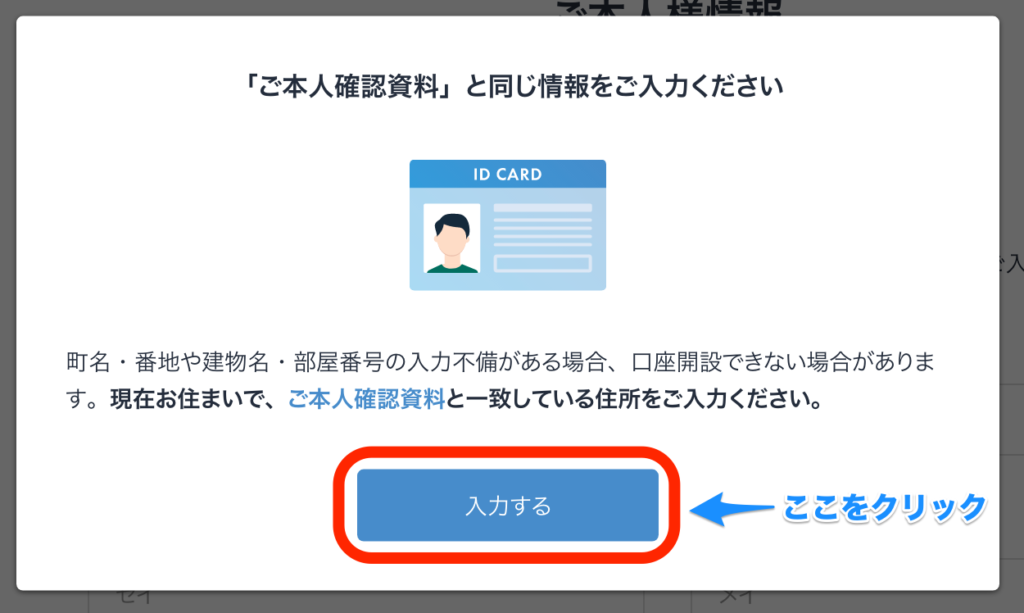
ここからは、必ず本人確認資料と一致している情報を入力してください。
注意事項の確認ができたら、赤枠【入力する】をクリックします。
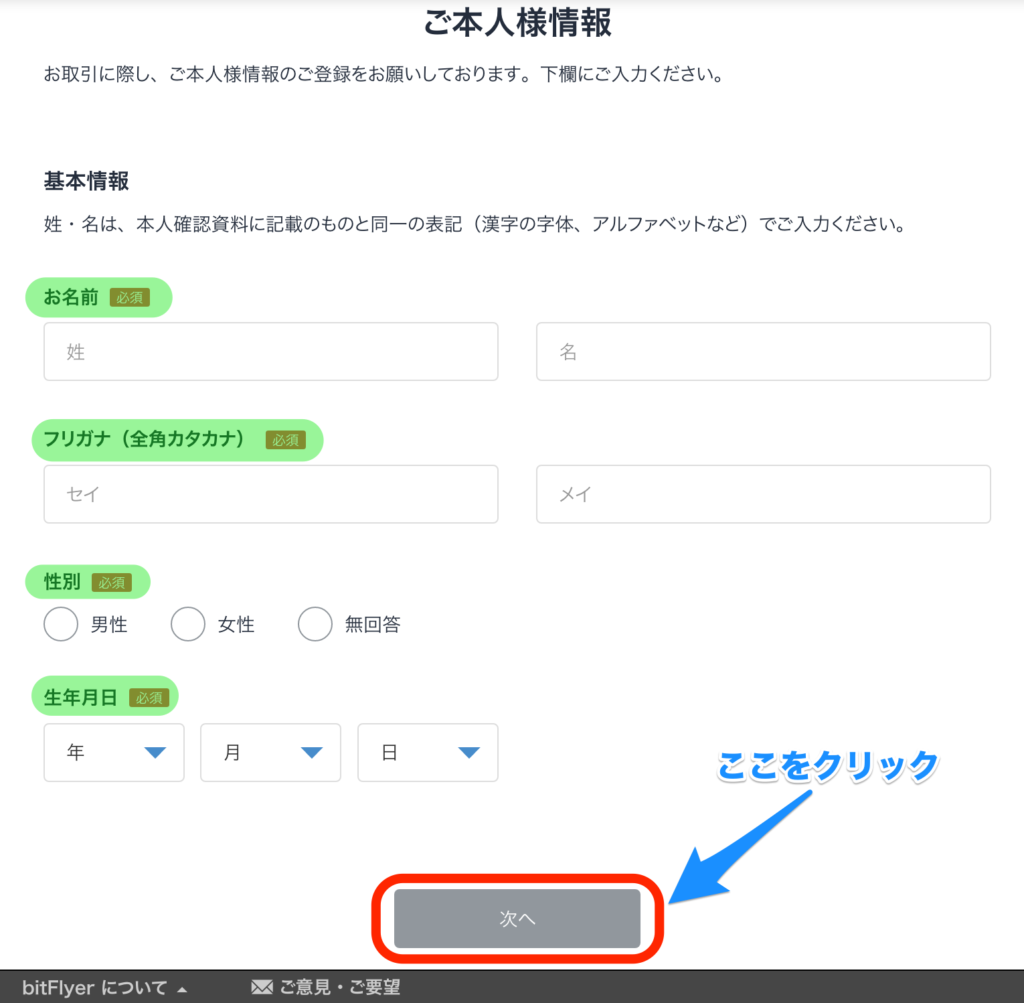
- 必須項目に、ご本人確認資料と同じ内容の情報を入力します。
- 全ての必須項目に入力されると、赤枠【次へ】ボタンが青色に反転するのでクリックします。
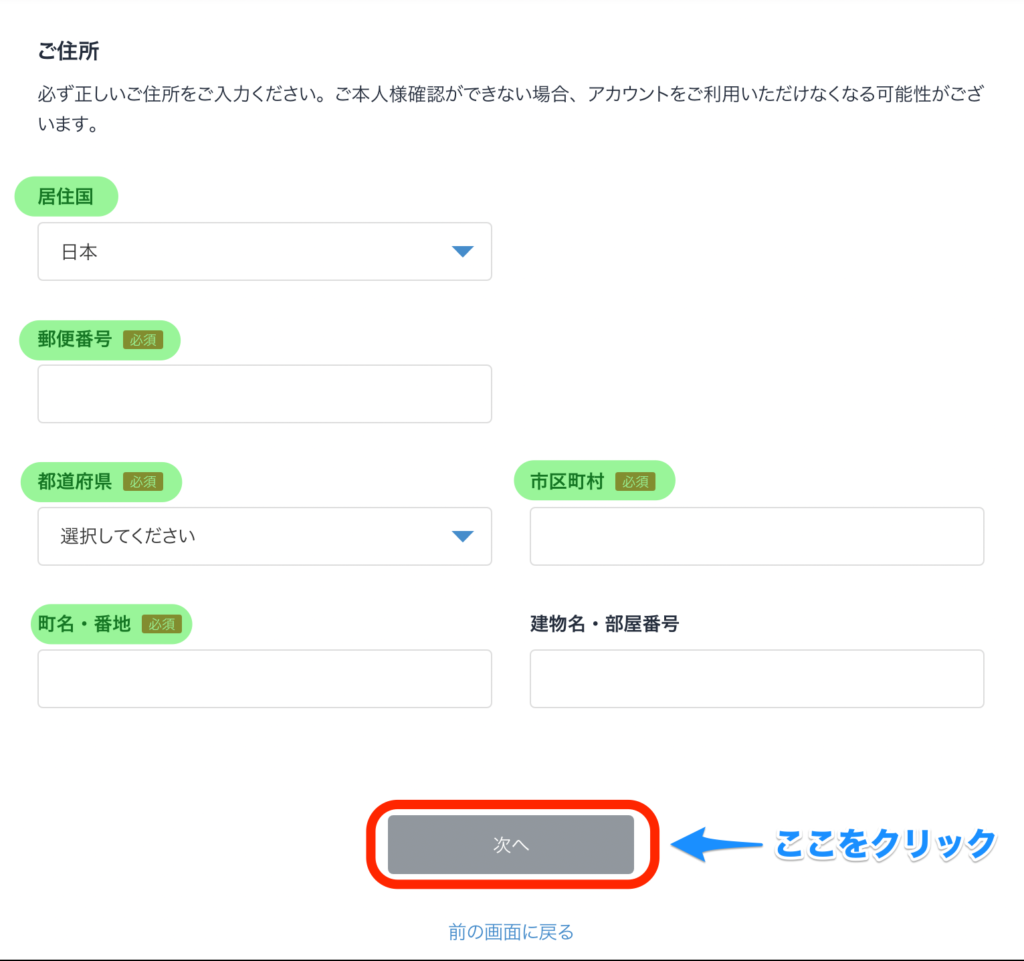
- 必須項目に、ご本人確認資料と同じ内容の情報を入力します。
- 全ての必須項目に入力されると、赤枠【次へ】ボタンが青色に反転するのでクリックします。
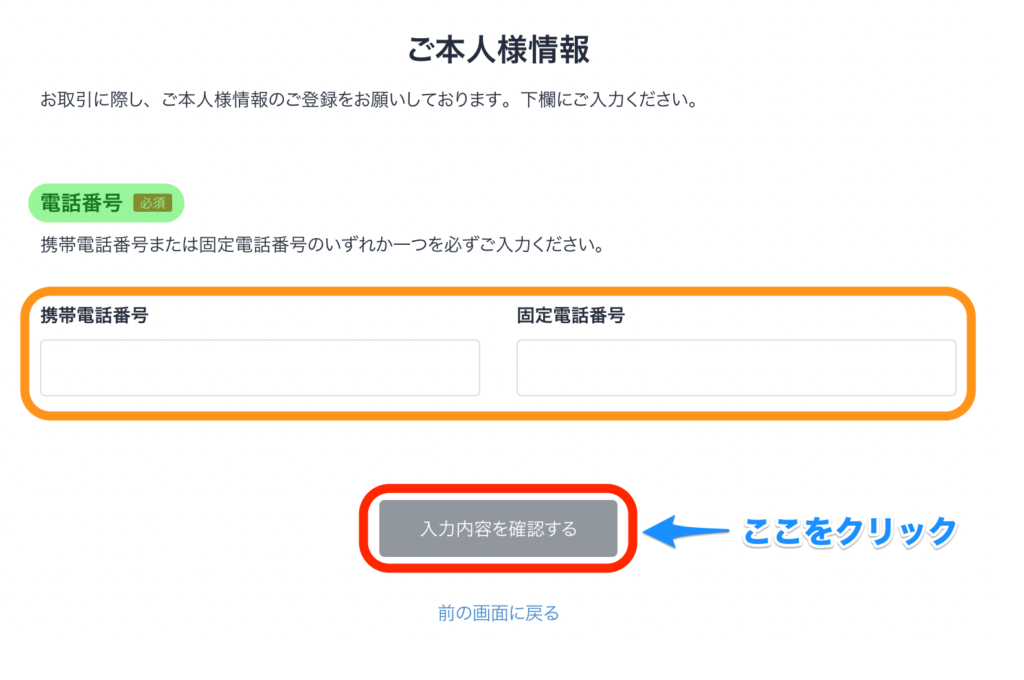
- オレンジ枠にどちらかひとつの電話番号を入力します。
- 電話番号の入力が終わると、赤枠【入力内容を確認する】ボタンが青く反転するのでクリックします。


- 入力した情報に間違いがないか確認します。
- 確認できたら、赤枠【登録する】ボタンをクリックします。
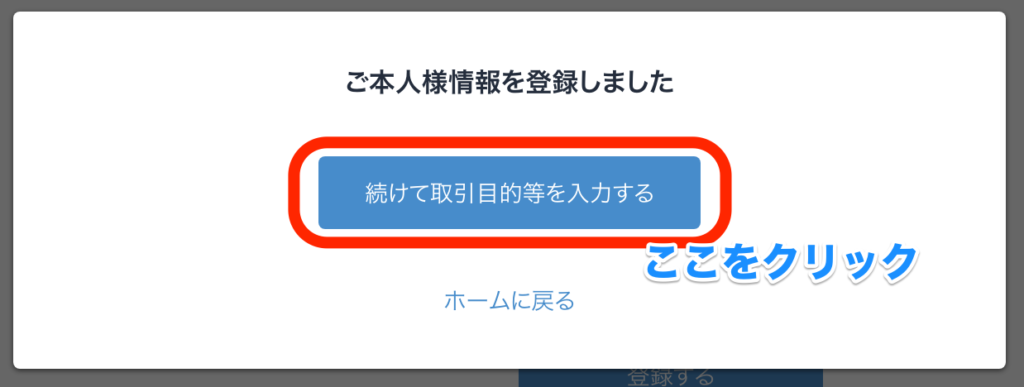
赤枠【続けて取引目的等を入力する】ボタンをクリックします。
ここまでで本人情報の登録が完了です。
ここからは取引目的を登録します。
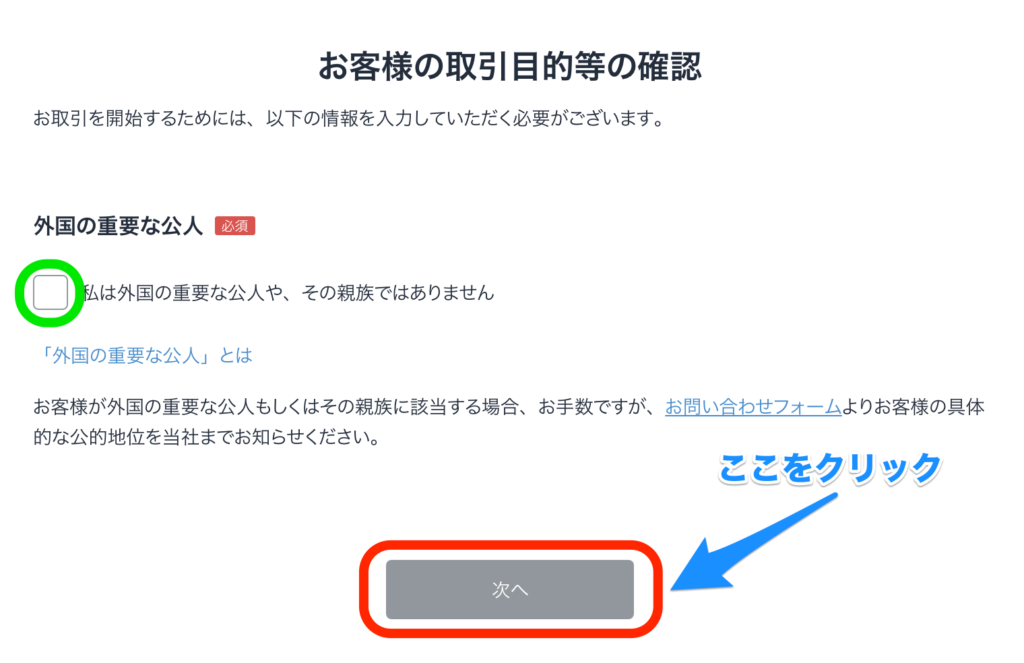
緑枠をクリックしてチェックします。
チェックが入力されると、赤枠【次へ】ボタンが青色に反転するのでクリックします。
※外国の重要な公人とは、簡単にいうと海外の政治家(役人)のことです。
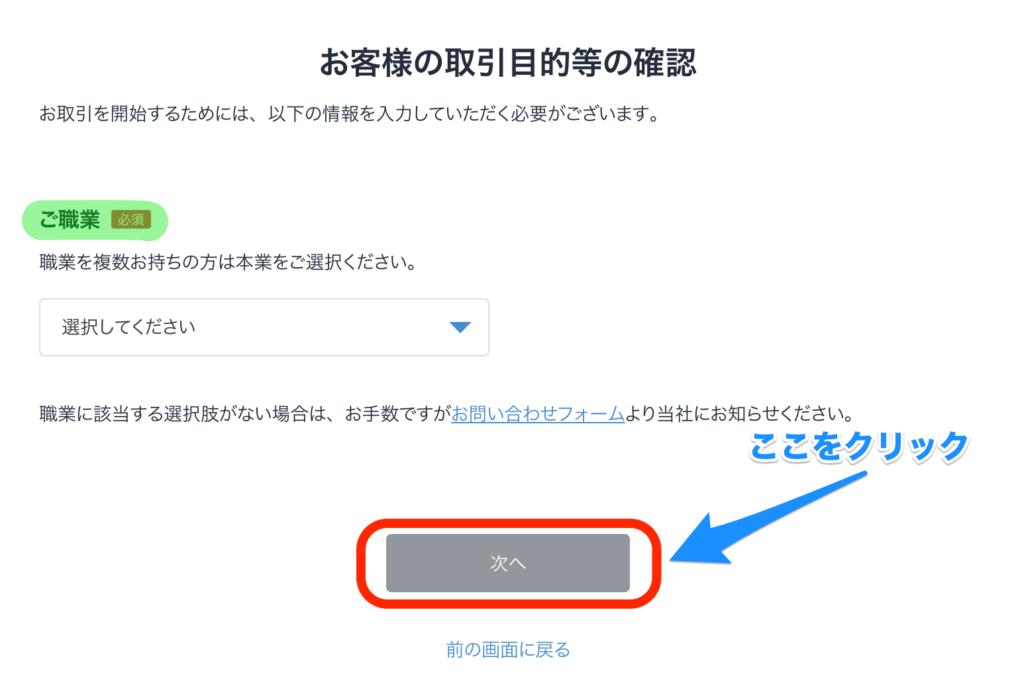
職業を選択すると、赤枠【次へ】ボタンが青色に反転するのでクリックします。
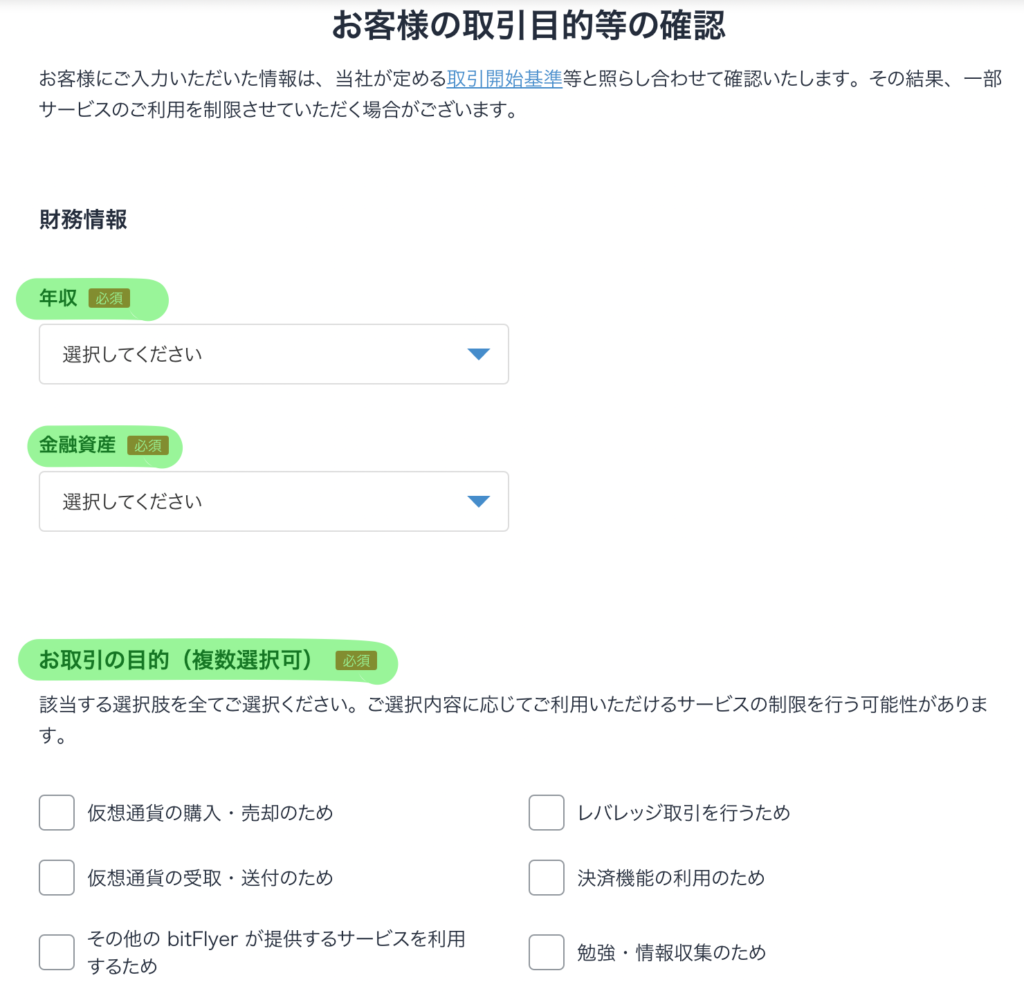
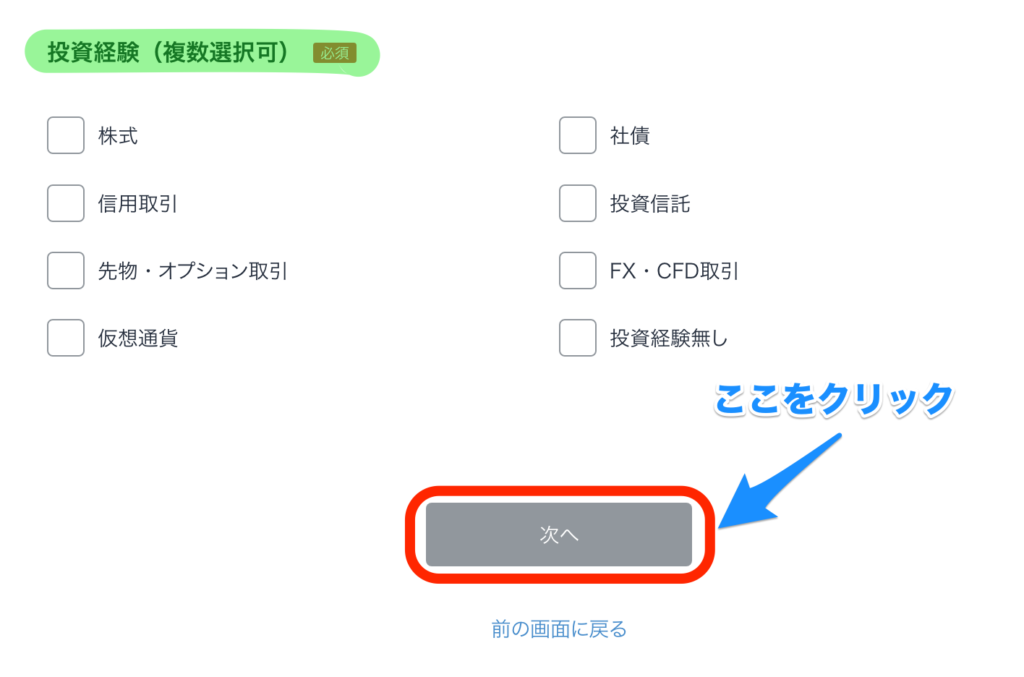
緑線の必須項目が入力されると、赤枠【次へ】ボタンが青色になるのでクリックします。
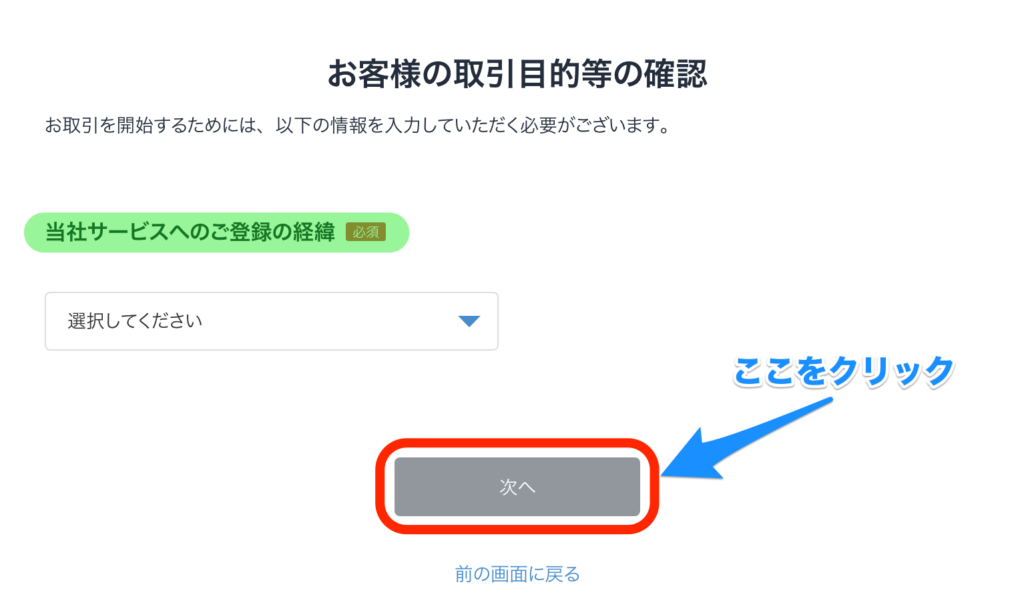
登録の経緯を選択すると、赤枠【次へ】ボタンが青色になるのでクリックします。
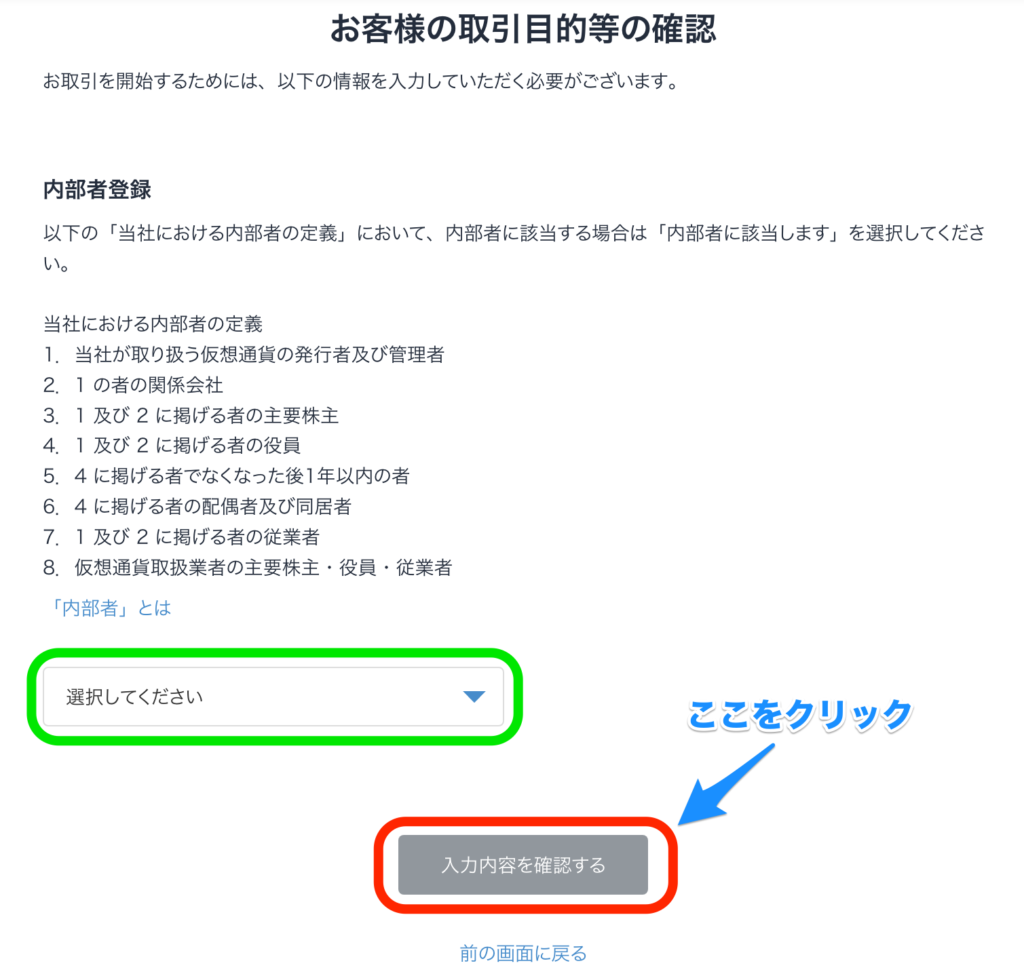
内部者登録を選択すると、
赤枠【入力内容を確認する】ボタンが青色になるのでクリックします。

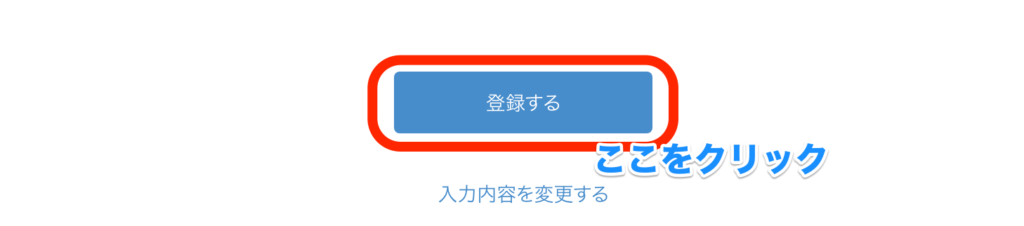
- 入力した情報に間違いがないか確認します。
- 確認できたら、赤枠【登録する】ボタンをクリックします。
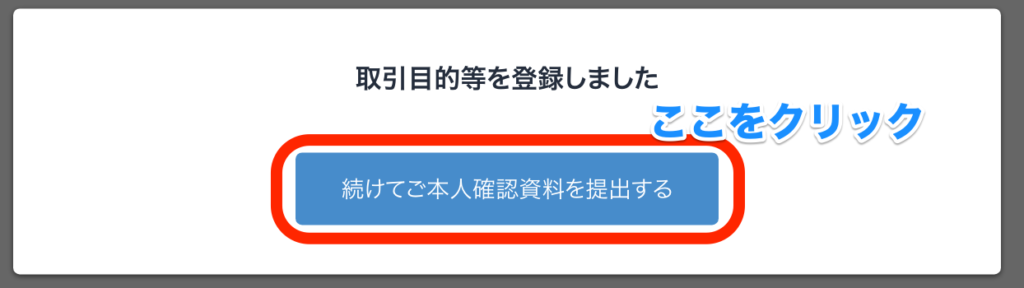
本人情報・取引目的の登録が完了しました。
赤枠【続けてご本人確認資料を提出する】をクリックします。
ここまでで本人情報・取引目的の登録が完了です。
お疲れさまでした。
仮想通貨取引まであと少しです!
もうひとふんばり頑張っていきましょ〜📣

次は、本人確認資料の提出に進んでいきます。
>>>【無料】最短 10 分で bitFlyer で口座開設する!
ステップ 3:本人確認資料を提出する
本人確認資料の提出はオンラインで終わりますので、チャチャッと終わらせましょう。
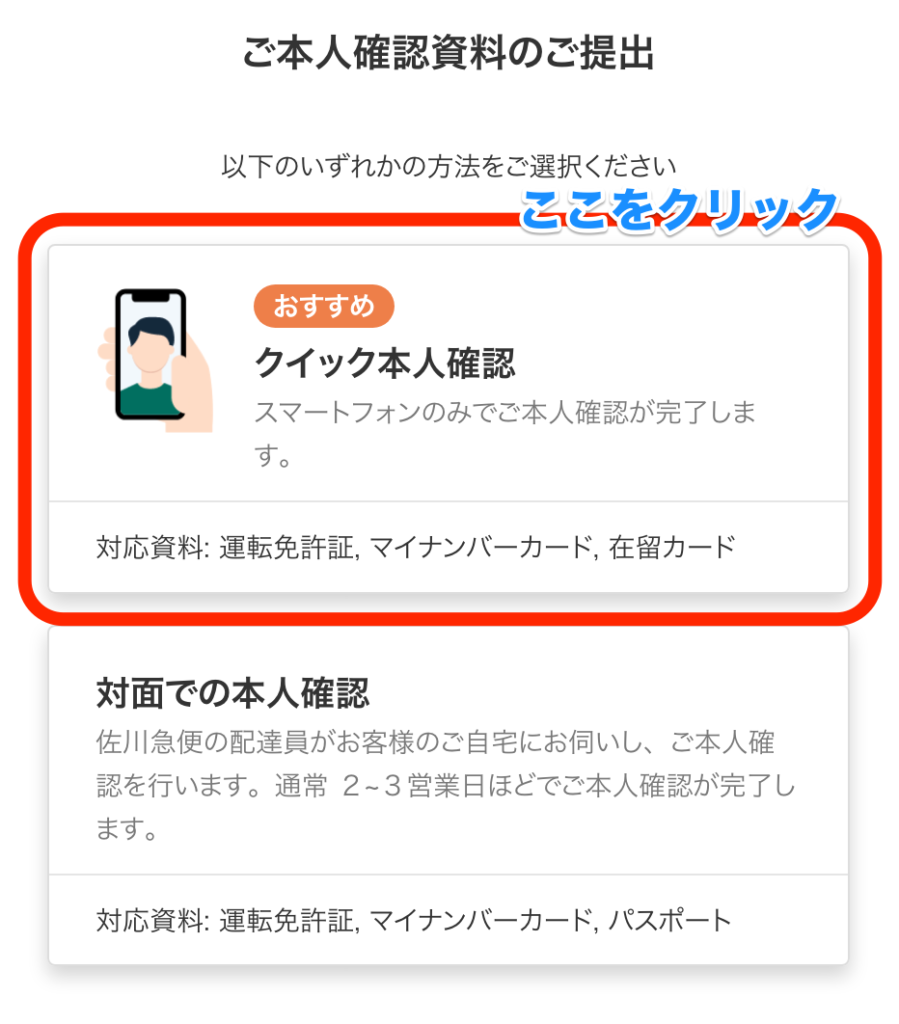
赤枠【クイック本人確認】をクリックします。
※クイック本人確認にすれば、約 5 分ほどで終わりますのでおすすめです。
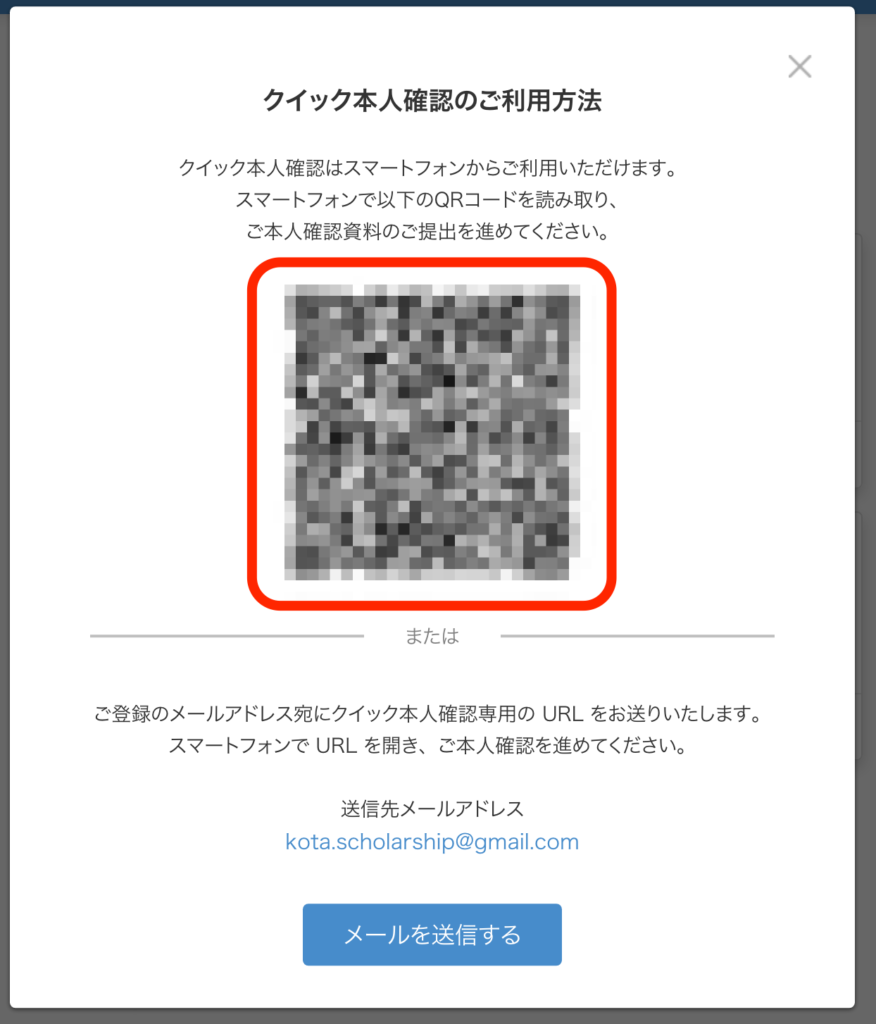
表示された赤枠【 QR コード】をスマートフォンで読み取ります。
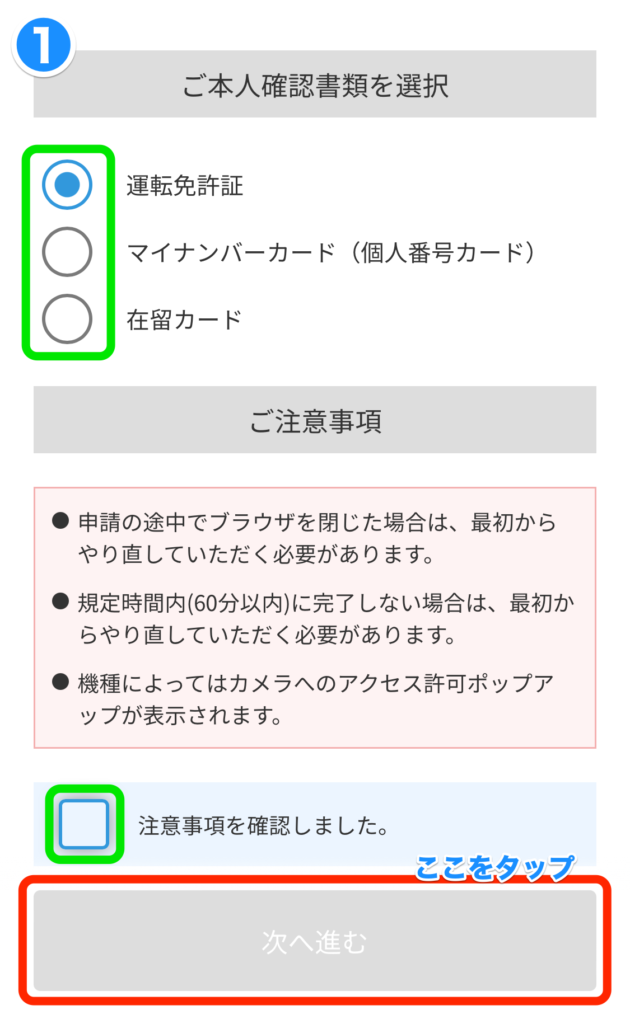
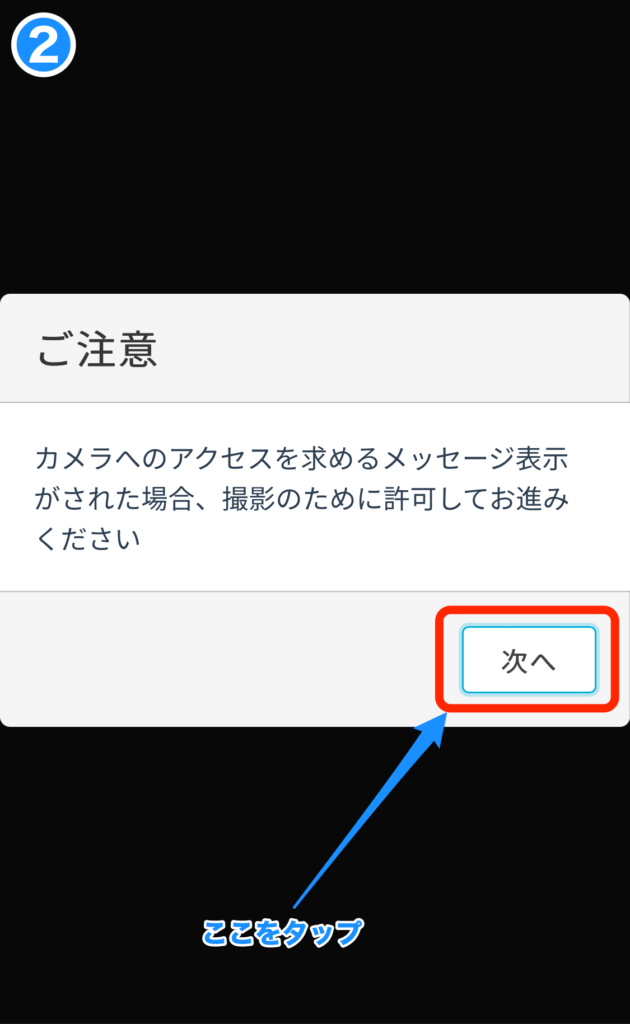

ここからはスマートフォンで操作します。
- 本人確認書類を選択しチェックを入れます。注意事項を確認しチェックを入れます。
赤枠【次へ進む】ボタンが青色に反転したらタップします。
※運転免許証があれば問題ありません。 - 赤枠【次へ】をタップします。
- カメラを使って本人確認書類の提出をしますので、赤枠【許可】をタップします。
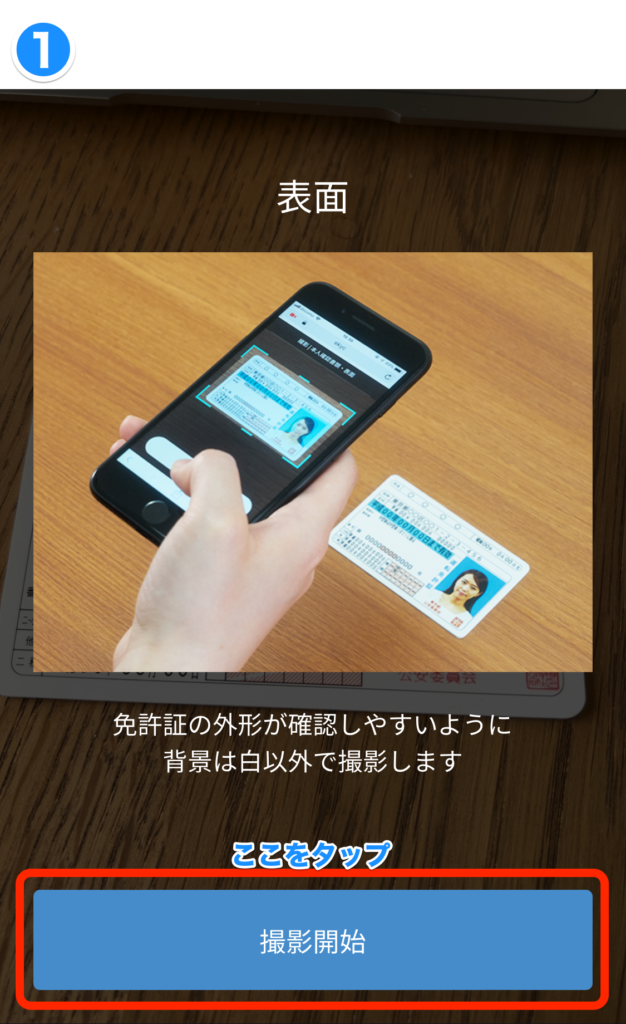

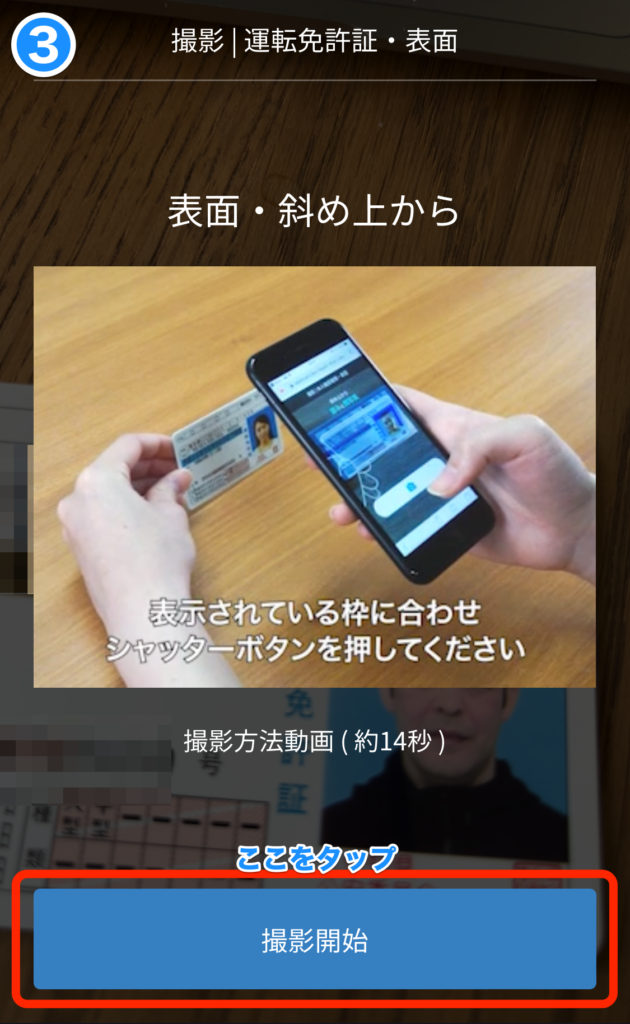
- 注意事項を読み、赤枠【撮影開始】をタップします。
- 写真が撮れたら各項目を確認し、緑枠にチェックを入れます。
撮影した写真に問題がなければ、赤枠【 OK 】をタップします。 - 次は免許証の厚さを撮影します。やり方を確認して、赤枠【撮影開始】をタップします。

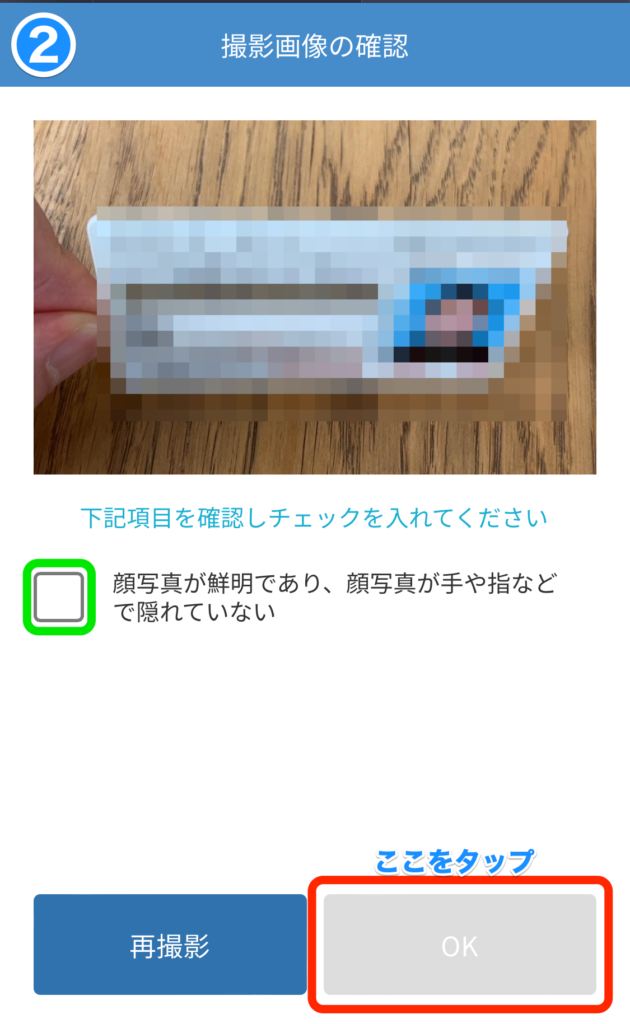
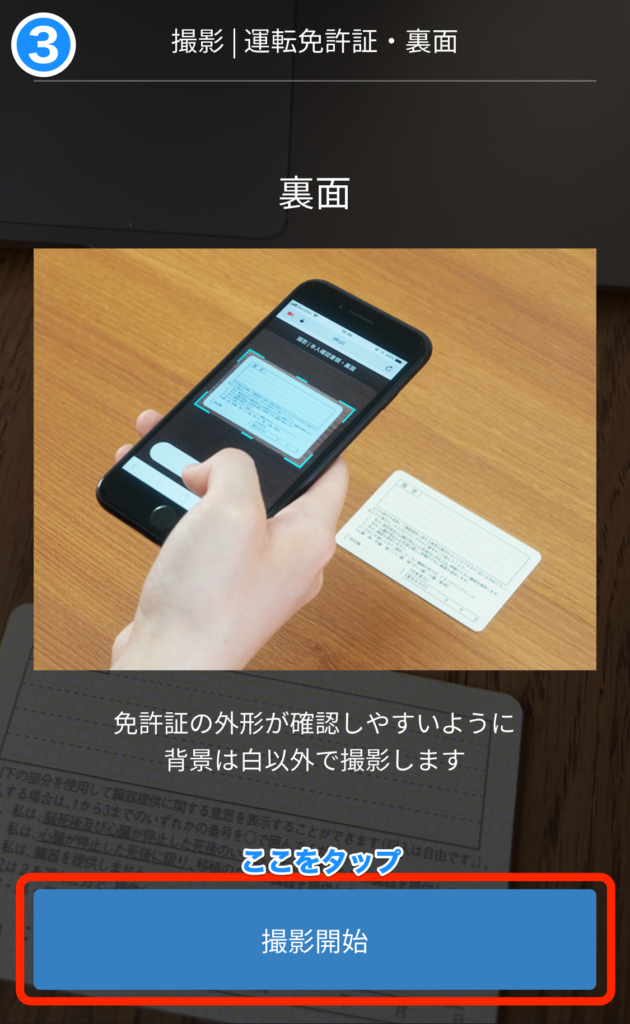
- 画像をよく確認し免許証の厚みと顔写真が撮れるように持ちます。
画角が決まったら赤枠【カメラマーク】をタップします。
※資料を持っている手で文字が隠れないよう注意しましょう。 - 画像を確認し問題なければ緑枠にチェックをいれ、赤枠【 OK 】が青色に反転したらタップします。
- 次は免許証の裏面を撮影していきます。
やり方を確認して赤枠【撮影開始】をタップします。

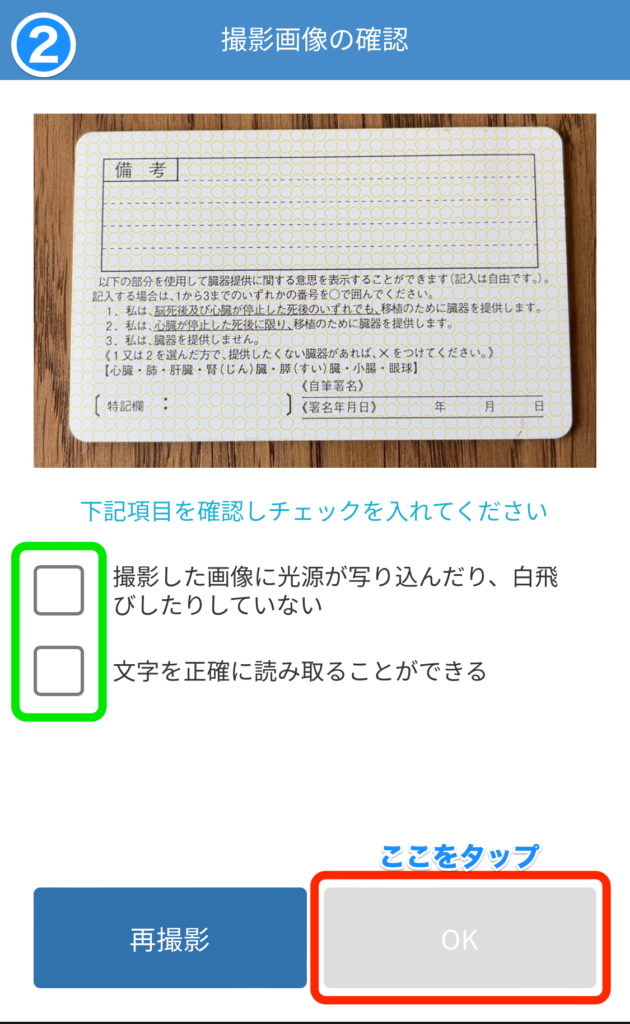
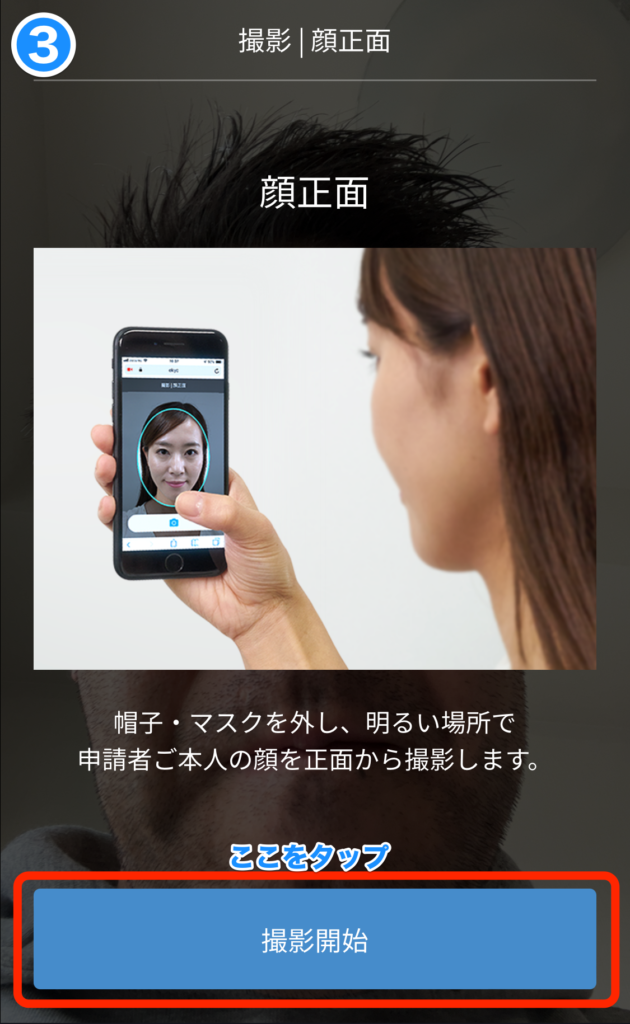
- 免許証が青枠に入るように位置を調整します。
画角が決まったら赤枠【カメラマーク】をタップします。 - 画像を確認し問題なければ緑枠にチェックをいれ、赤枠【 OK 】が青色に反転したらタップします。
- 次は顔正面を撮影していきます。
やり方を確認して赤枠【撮影開始】をタップします。
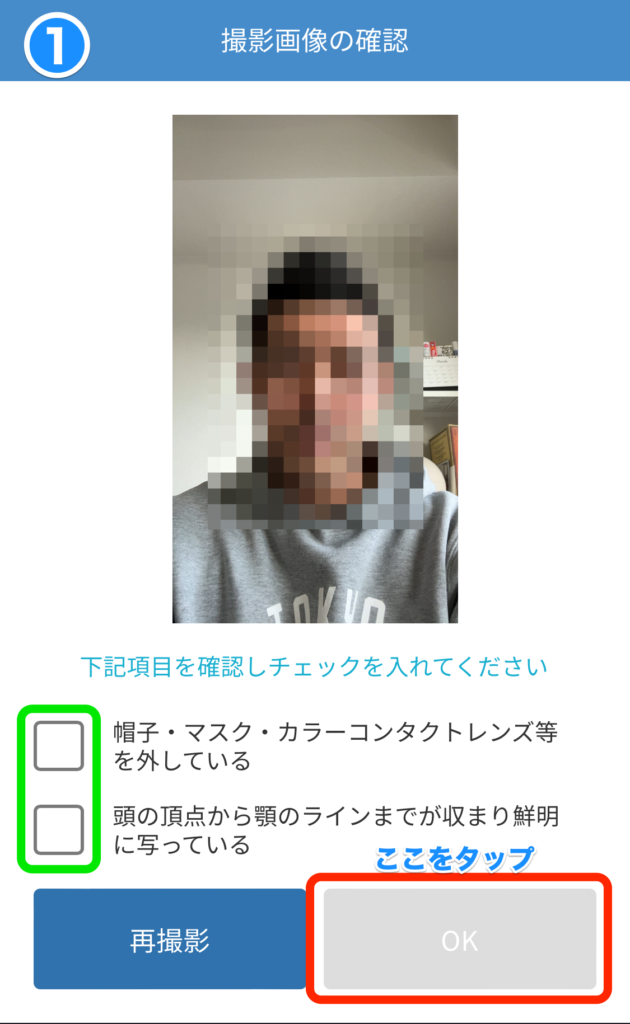
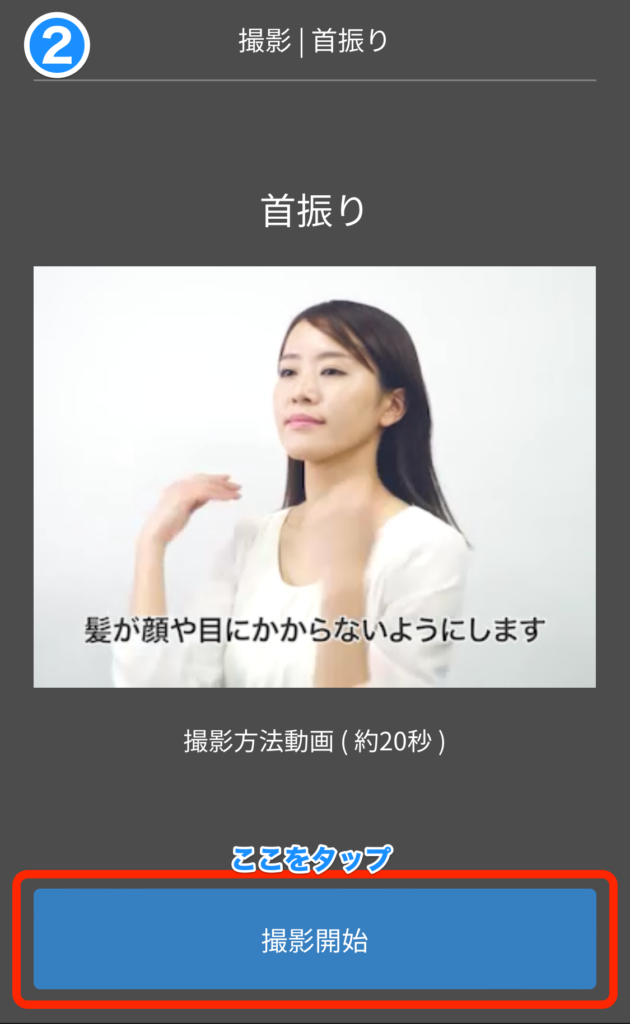
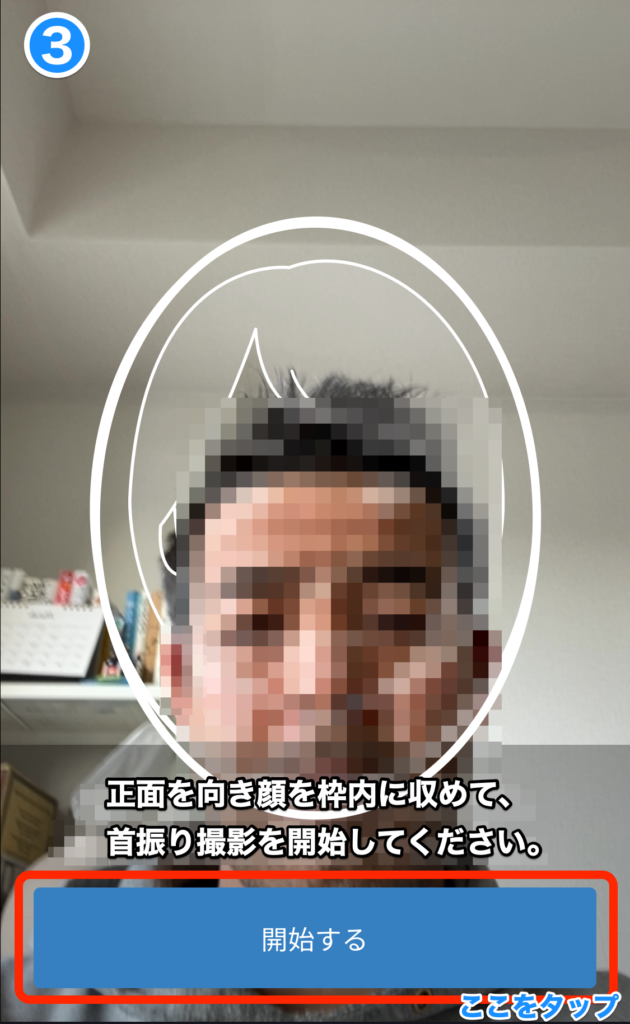
- 画像を確認し問題なければ緑枠にチェックをいれ、赤枠【 OK 】が青色に反転したらタップします。
- 次は首振り動画を撮影していきます。やり方を確認して赤枠【撮影開始】をタップします。
- 画面白枠内に自分の顔をおさめます。用意ができたら赤枠【開始する】をタップします。
画面に指示が表示されるので、上を向いたり横を向いたりします。
指示通り首を動かしましょう。
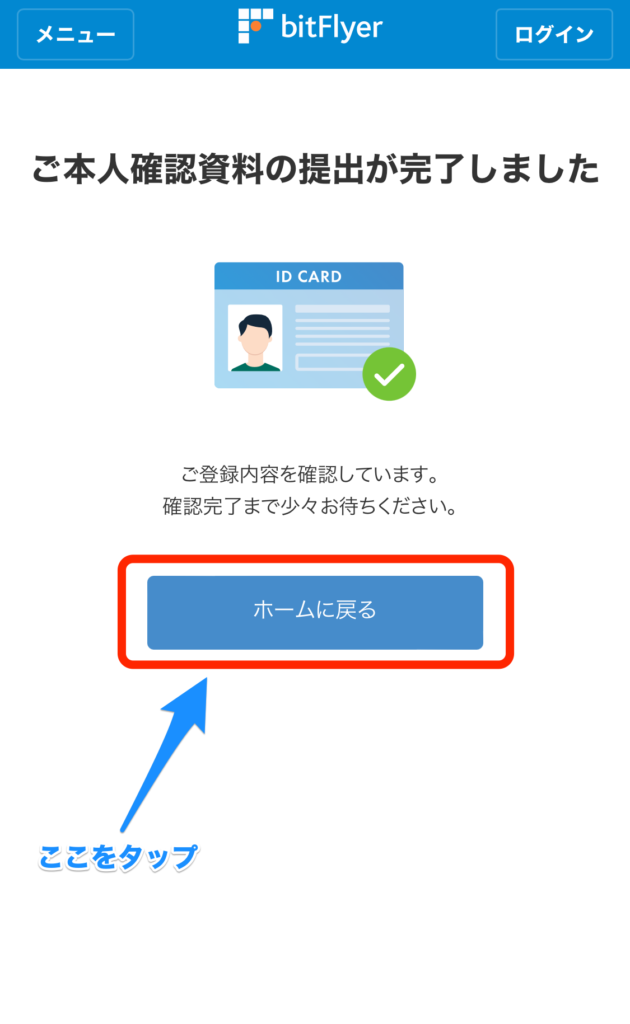
以上で本人確認資料の提出は終了です。お疲れさまでした。
赤枠【ホームに戻る】をタップします。
約 30 分ほどで登録したメールアドレスに結果が届きます。
お手続き完了メールが到着したら、後は日本円を入金してビットコインを購入するだけです!
お疲れさまでした!
>>>【無料】最短 10 分で bitFlyer で口座開設する!
まとめ
今回は「【初心者も安心】bitFlyer の口座開設方法を 3 ステップで解説」しました。
文章で書くと、かなりのボリュームになりましたが、実質すべての工程は 10 分ほどで完了します。
ビットコインの価格が下がってから慌てて準備をするのではなく、余裕を持って口座開設することをおすすめします。
ぼくは、ビットコインの価格が下がってから日本円を用意して「今買った方がいいのかな〜?」と考えてるうちに、一気に価格が上がってしまい購入することができませんでした。
みなさんはそうならない為にも、
・口座開設
・日本円の入金
・いくらになったら購入するのか
を決めておくと、スムーズにビットコインを購入することができます。
ぼくは「 1Bitcoin = 1 億円」になると信じているので、コツコツ積み立てていきます( ̄^ ̄)ゞ
>>>【無料】最短 10 分で bitFlyer で口座開設する!
最後まで読んでいただき、ありがとうございます。
ブログの最新情報は Twitter の方でお知らせします。ぜひフォローお願いします!
でわでわまた次回。
