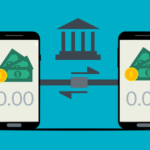悩み
- 口座開設はできたけど、ここからどうすればいいの?
- 暗号資産(以下「仮想通貨」とする)って簡単に買えるの?
- 全然わからないから誰か教えてくれないかな?
こちらの悩みにお応えします。
はいど~も!こーたです。
今回は GMO コインで仮想通貨を購入する方法を解説しますね。
簡単 2 ステップで購入できるので、先にポイントをいっておきます。
ポイント
- 日本円を GMO コインに入金する
- 販売所・取引所から仮想通貨を買う
誰もが「仮想通貨は特別なものだから難しい」と思いがちですが、そんなことはありません。
たったの 2 ステップで完了しますので、安心してください。
この記事を見ながらやっていただければ、迷うことなく仮想通貨を買えます。
画像を使って解説していますので、心配いりませんよ〜

それではいってみましょ~!
まだ GMO コインで口座を持っていない方は、こちらから口座開設しちゃいましょ〜👇
日本円を GMO コインに入金する
まずは GMO コインにログインします。
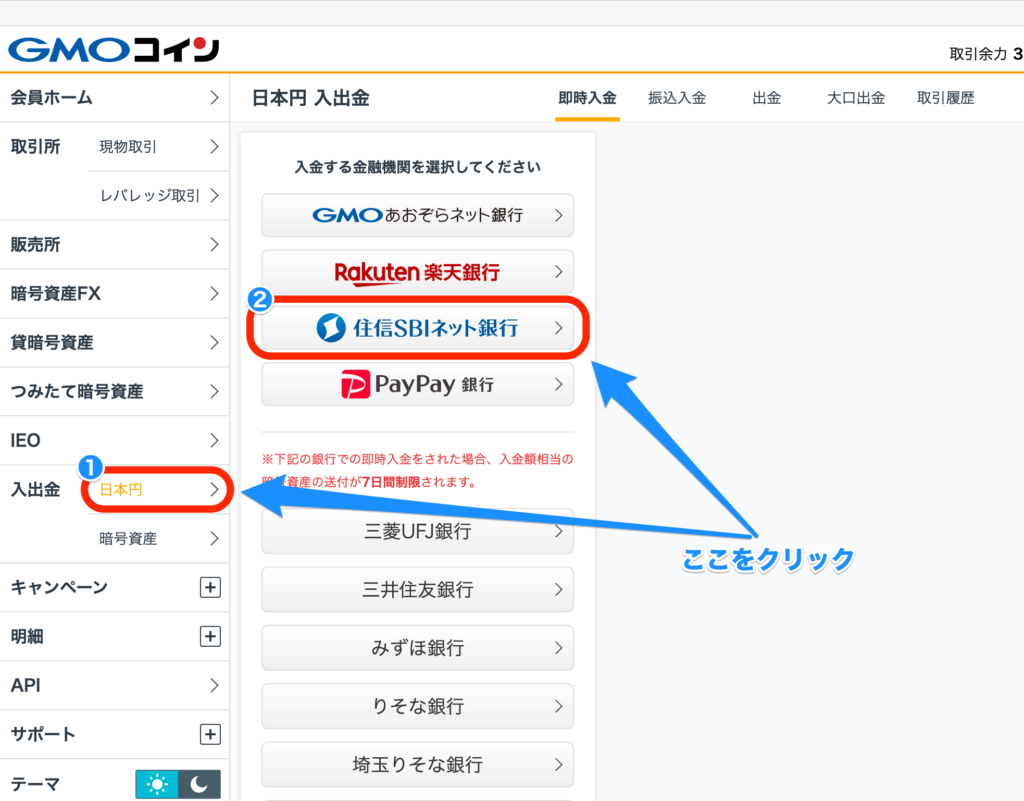
- ログインできたら画面左、入出金の赤枠 ❶【日本円】をクリックします。
- 画面が切り替わったら、お好きな銀行を選びます。
今回は赤枠 ❷【住信 SBI ネット銀行】で解説しますね。
(※ 即時入金ですが、いっさい手数料はかからないので安心してください。)
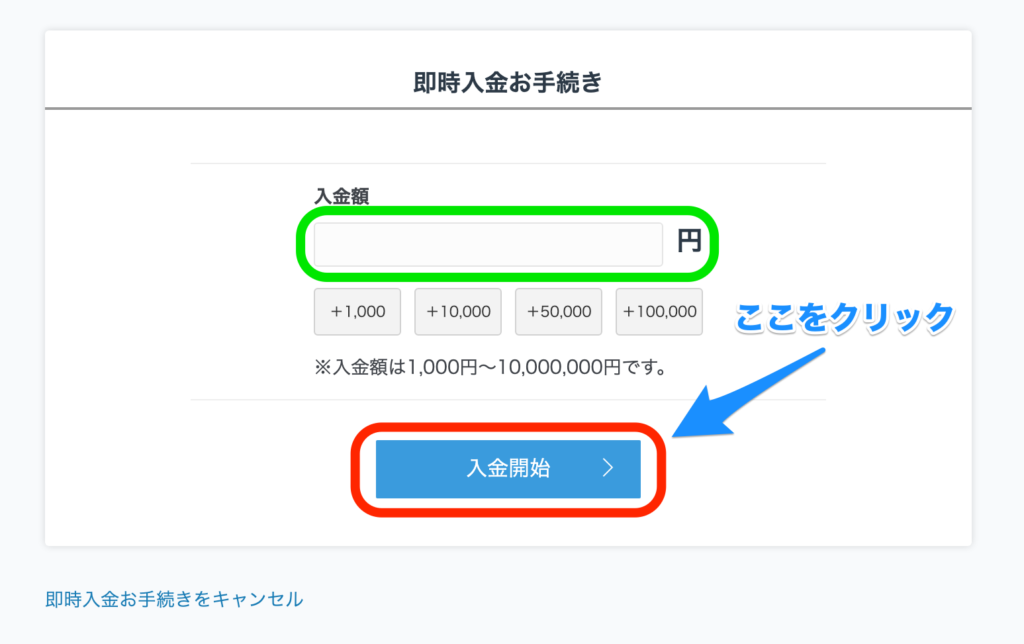
- 緑枠に【入金額】を入力します。
(※ 入金額は 1,000〜10,000,000 円の間で、1 円単位で入金できます。) - 入金額が決まったら、赤枠【入金開始】をクリックします。
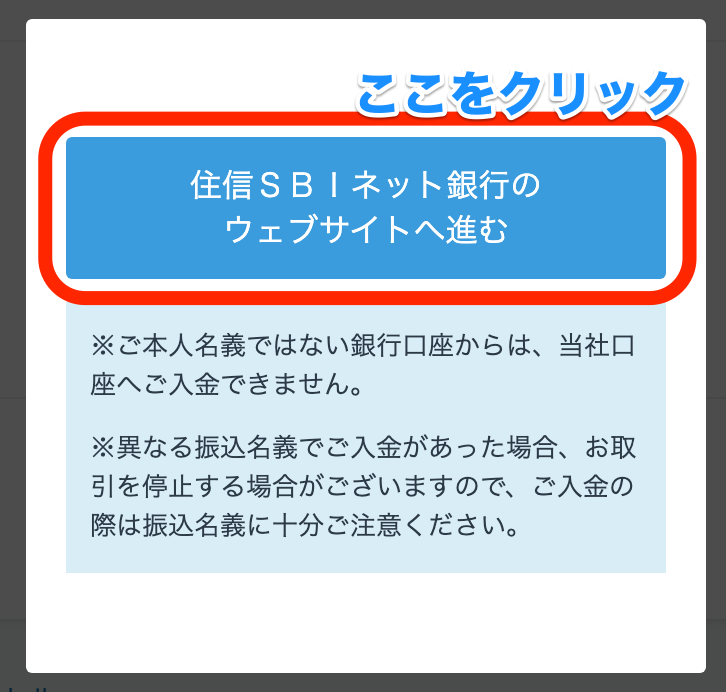
赤枠【住信 SBI ネット銀行のウェブサイトへ進む】をクリックします。
ここからは、住信 SBI ネット銀行のウェブサイトへ移動します。
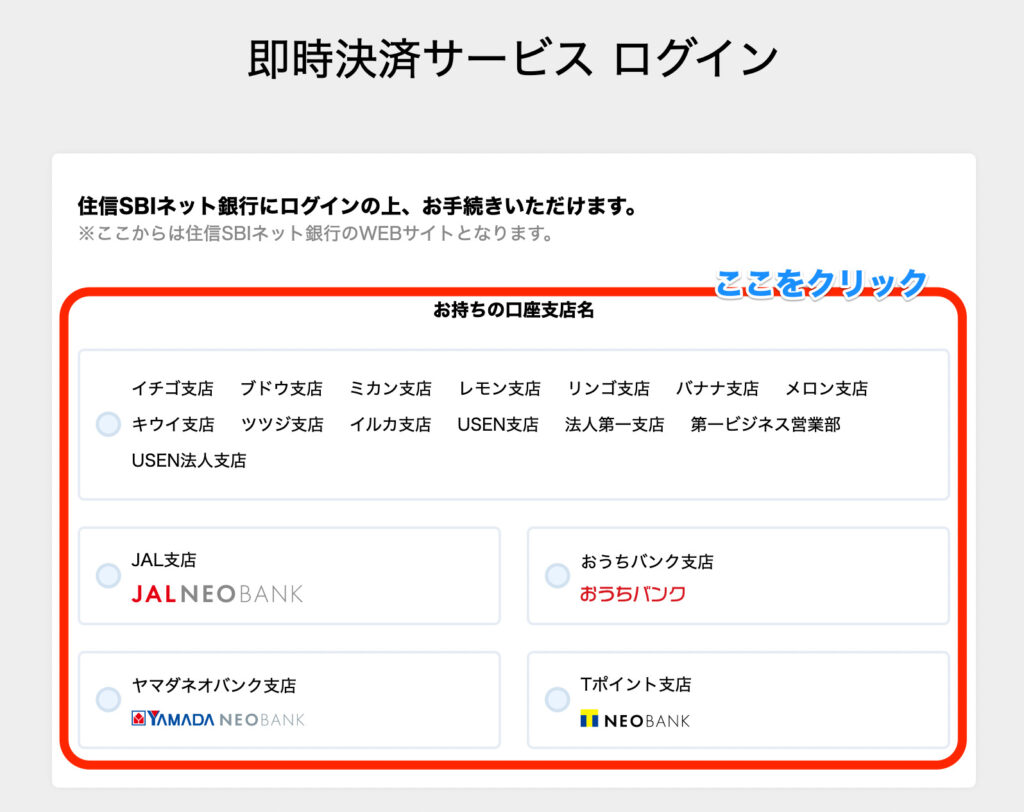
赤枠よりお手持ちの支店名を選択してクリックします。
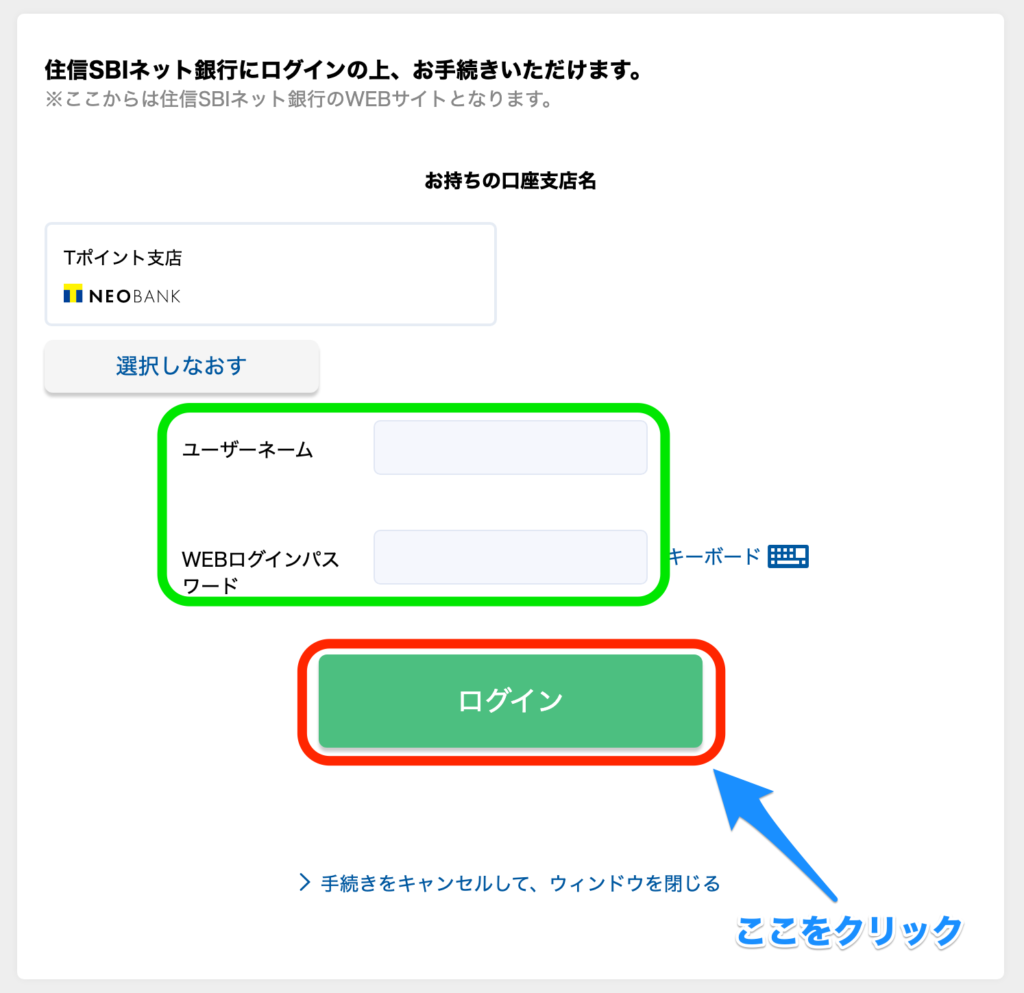
- 緑枠よりユーザーネームと WEB ログインパスワードを入力します。
(※ 住信 SBI ネット銀行のユーザーネームとパスワードです。) - 入力が完了したら、赤枠【ログイン】をクリックします。
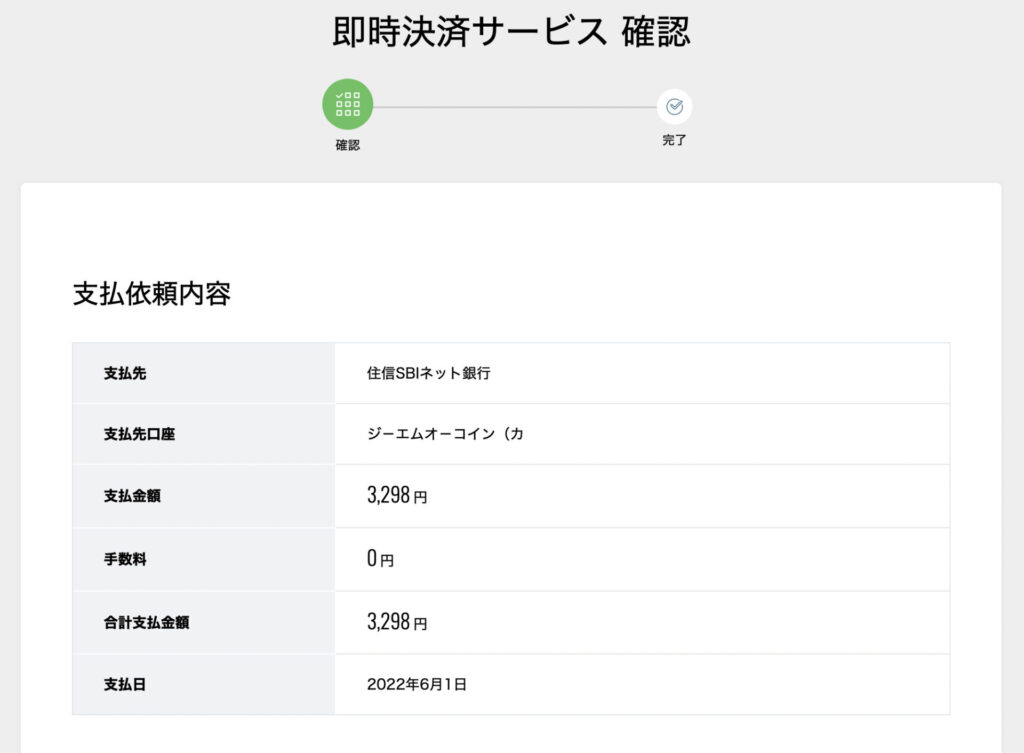
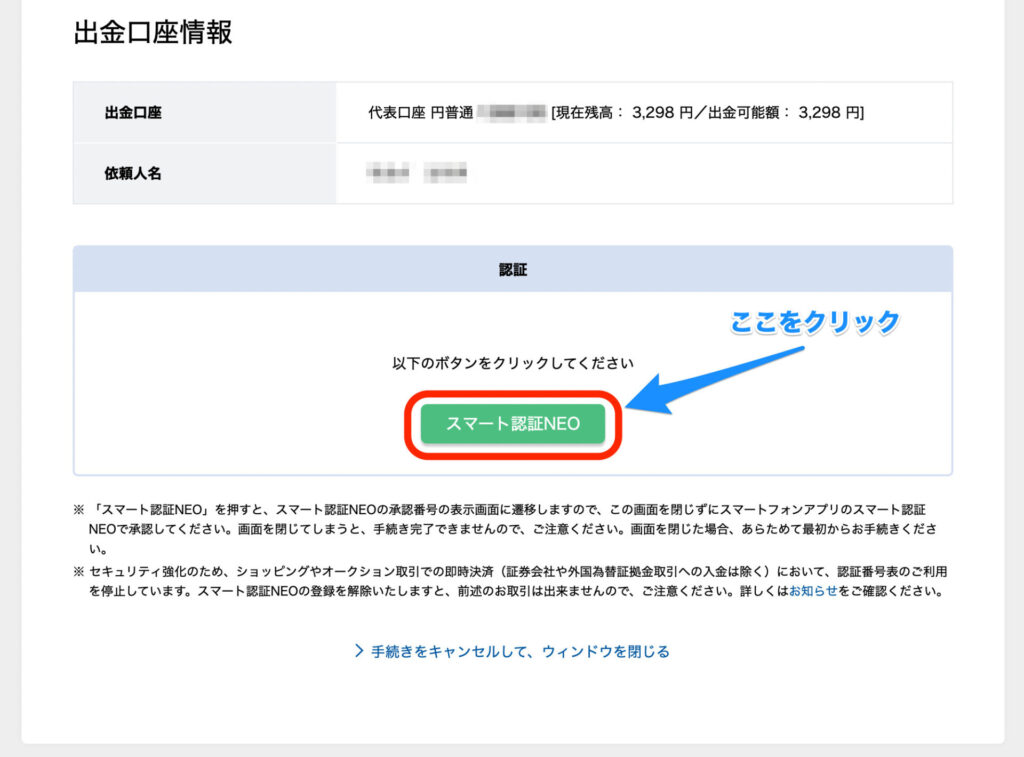
入金金額などを確認し、赤枠【スマート認証 NEO】をクリックします。
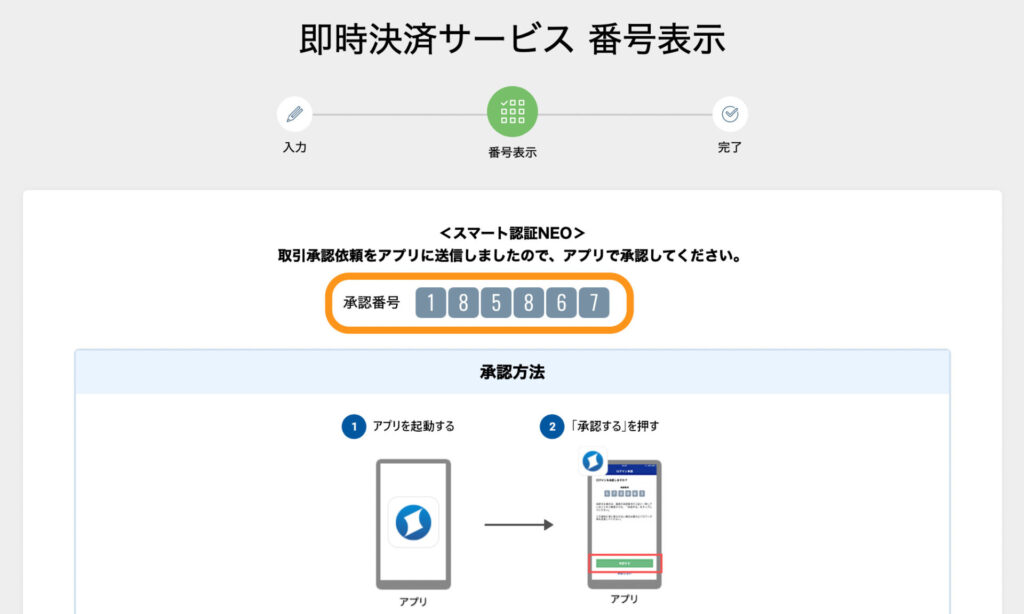
オレンジ枠【承認番号】は後から確認するので、画面は閉じずに待ちましょう。
ここからはスマートフォンで操作します。

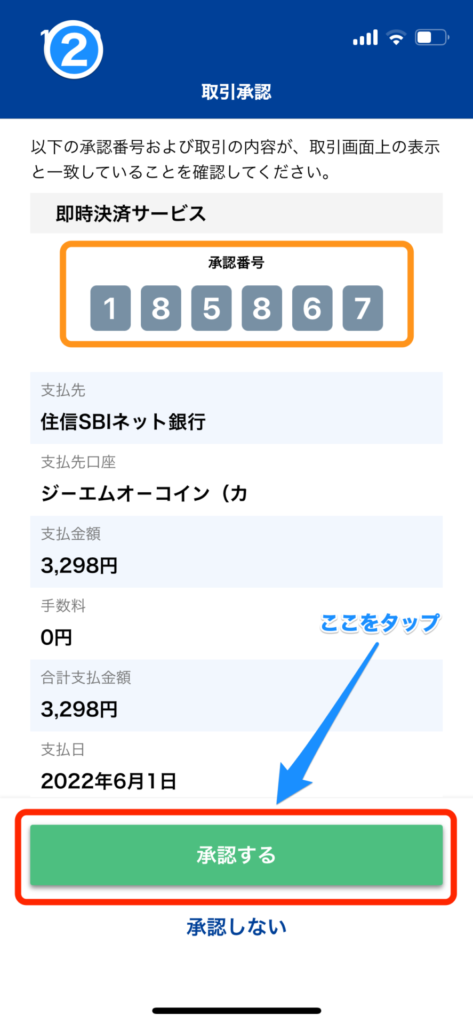
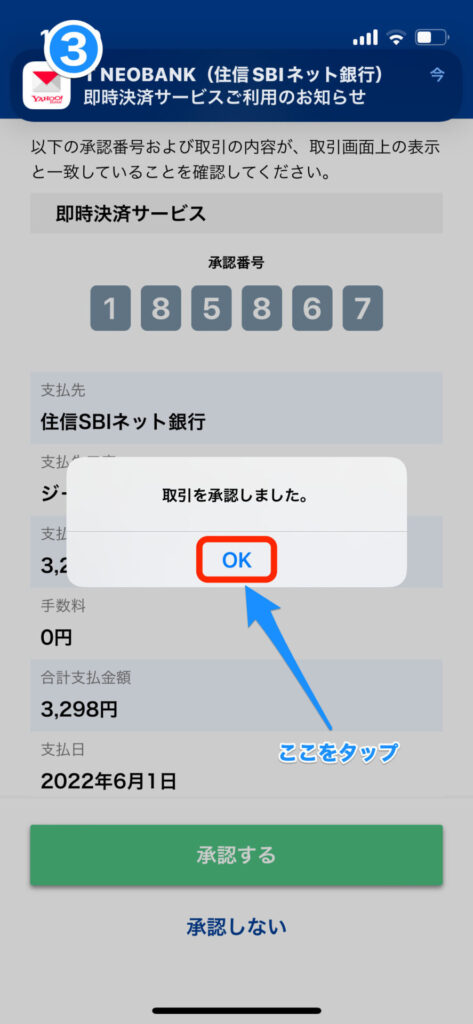
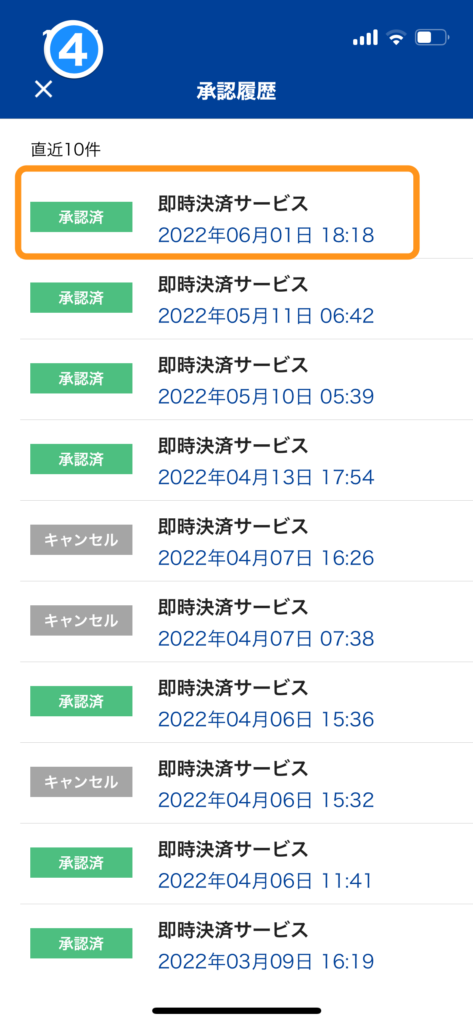
- スマートフォンの画面より、赤枠【住信 SBI ネット銀行アプリ】を起動します。
(※ T ポイント支店の場合は、左のアプリ【T NEOBANK】をタップします。)
(※ T ポイント支店以外の方は右のアプリ【住信 SBI】をタップします。) - オレンジ枠【承認番号】が PC 画面の数字と一致しているか確認します。
一致していれば、赤枠【承認する】をタップします。 - 赤枠【OK】をタップします。
- 承認履歴の一番上、オレンジ枠のように【承認済】になれば OK です。
ここからはパソコンで操作します。

赤枠【閉じる】をクリックし画面を閉じます。
(※ 稀に画面が閉じない場合があります。そんな時はブラウザの閉じるボタンで閉じてください。)
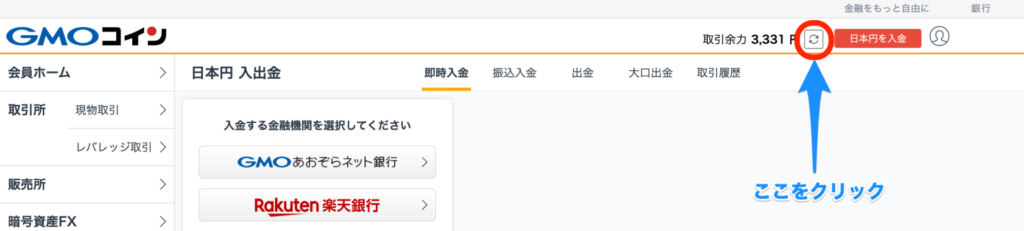
- ホーム画面に戻ったら画面右上、赤枠【更新マーク】をクリックします。
- 取引余力に入金額が追加されたら OK です。
(※ ほんの数分で反映されます。反映されない場合は少し時間を置いてクリックしましょう。)
これで入金完了です。仮想通貨を買う準備は整いました。
お疲れさまでした!いよいよ仮想通貨を購入していきますよ〜

販売所・取引所から仮想通貨を買う
仮想通貨を買う方法は 2 つのパターンがあります。
ひとつずつ解説しますので、自分のやりやすい方法で買ってみましょう。
販売所と取引所の違いについては、こちらの記事でまとめていますので参考にどぞ👇
>>> 小学生でもわかる仮想通貨取引所で損しない売買方法!!
販売所で仮想通貨を買う(パソコン版)
まずは GMO コインにログインします。
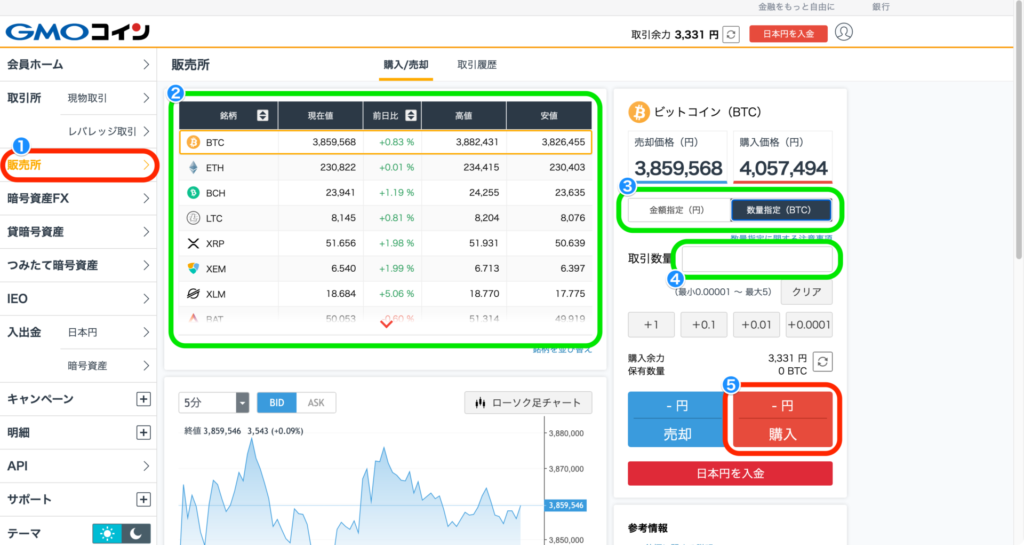
- 赤枠 ❶【販売所】をクリックします。
- 緑枠 ❷ から取引したい仮想通貨を選びます。
(※ 今回は Bitcoin:BTC で解説します。) - 緑枠 ❸ で【金額指定(円)】【数量指定(BTC)】を選びます。
(※ 今回は数量指定で解説します。数量指定にすることで、赤枠 ❺ に日本円表記もでるので便利です。) - 緑枠 ❹ に買いたい数量を入力します。
(※ BTC で入力しましょう。) - 赤枠 ❺【購入】をクリックします。
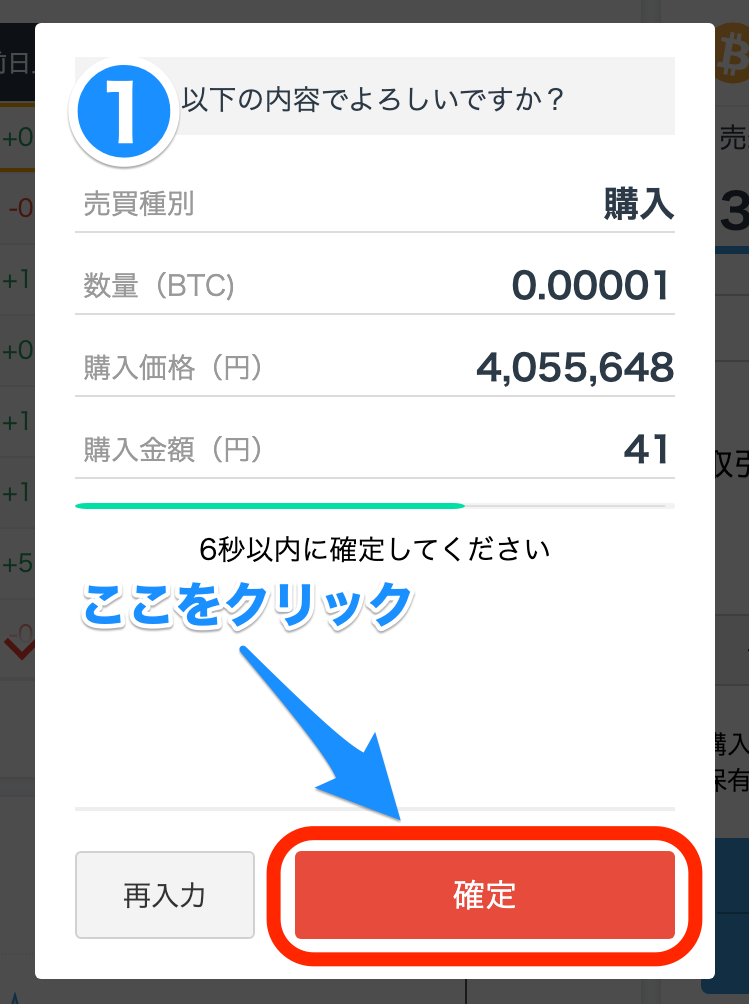
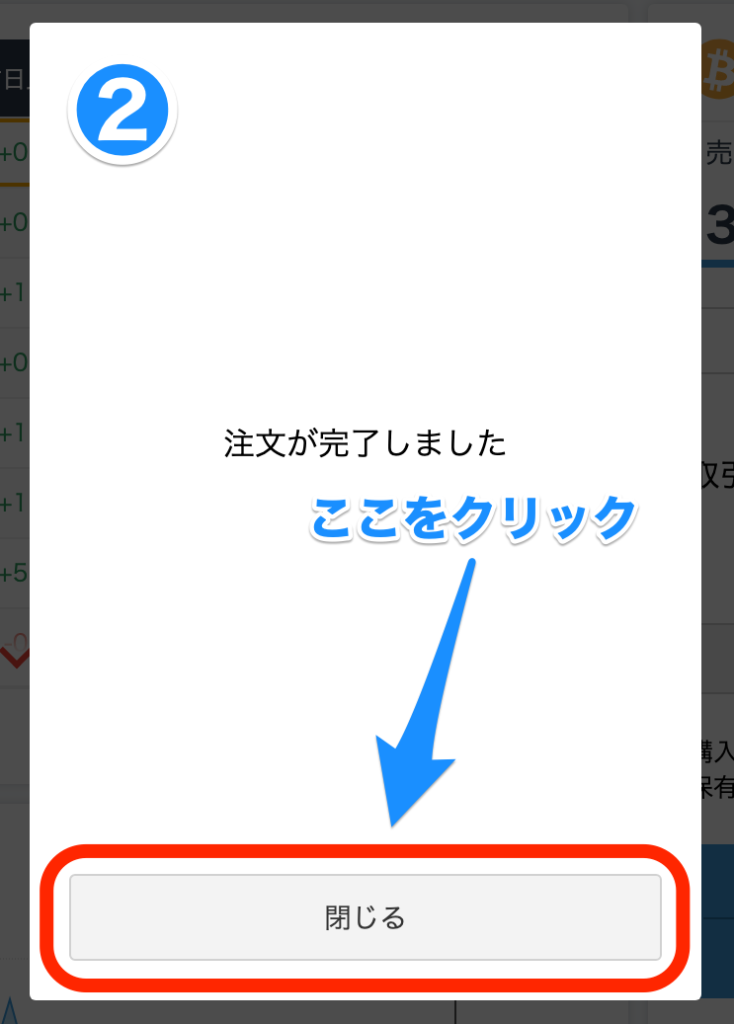
- 内容を確認して、赤枠【確定】 をクリックします。
(※ 6 秒以内にクリックしないとやり直しになります。やり直しになっても手数料を取られるわけではないので、落ち着いてやりましょう。) - 赤枠【閉じる】をクリックします。
これで購入完了です。
お疲れさまでした!販売所では割高になりますが、簡単に購入できましたね👍

取引所で仮想通貨を買う(パソコン版)
まずは GMO コインにログインします。
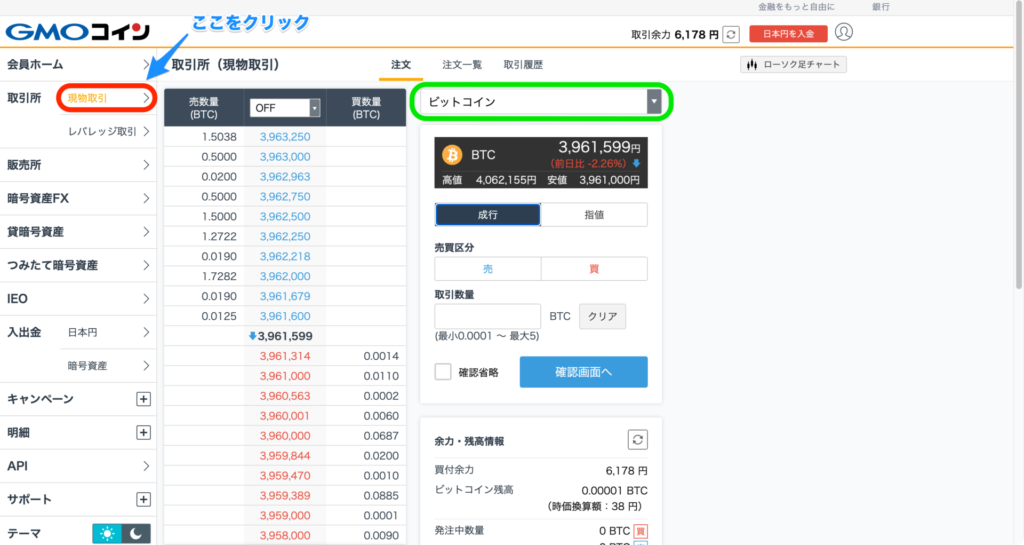
- 画面左、取引所の赤枠【現物取引】をクリックします。
- 緑枠をクリックしてドロップダウンメニューから銘柄を選びます。
(※ 今回はビットコインで解説します。) - ビットコイン、イーサリアムなど 17 銘柄から選べます。
取引所では、すぐに購入できる成行注文と、自分の好きな価格で購入できる指値注文があります。
それぞれのやり方を解説しますね。
成行注文のやり方
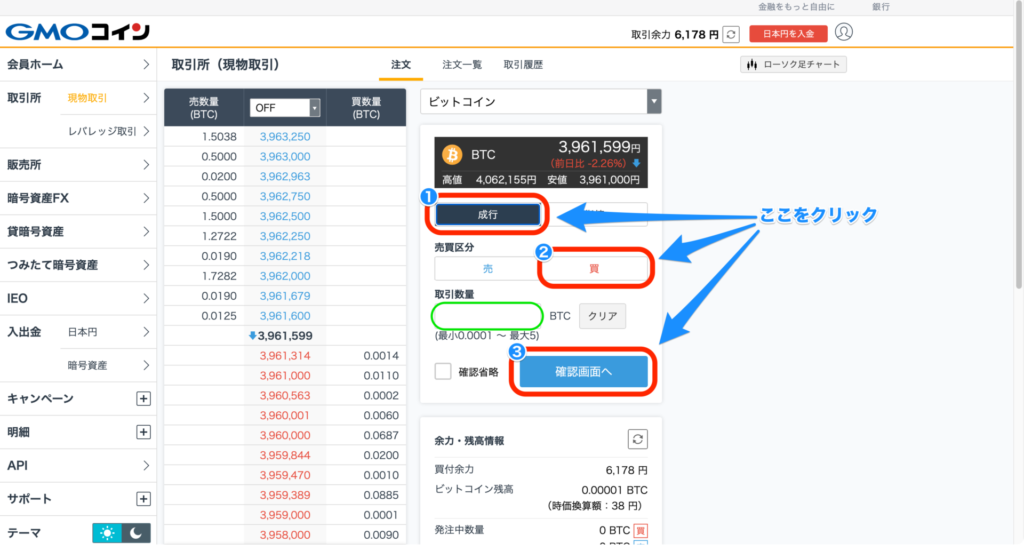
- 赤枠 ❶【成行】をクリックします。
- 赤枠 ❷【買】をクリックします。
- 緑枠に購入したい数量を入力します。
(※ ビットコインの場合は 0.0001〜5BTC で入力できます。銘柄によって数量は変わります。) - 赤枠 ❸【確認画面へ】をクリックします。

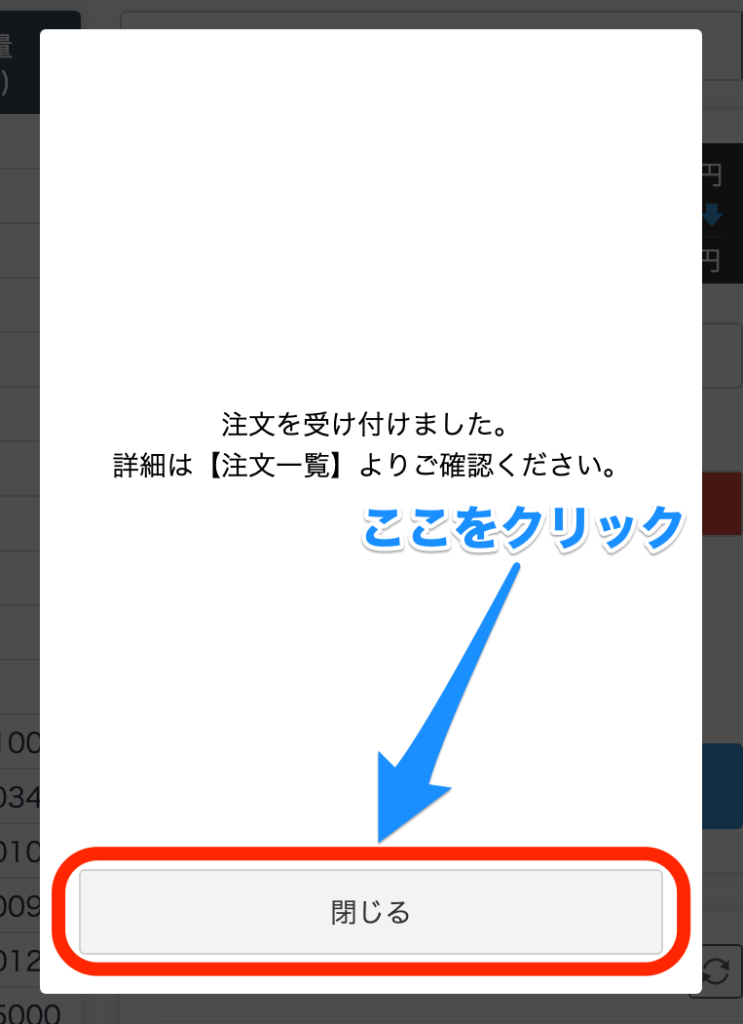
- 注文内容を確認して、赤枠【確定】をクリックします。
- 注文完了しましたので、赤枠【閉じる】をクリックします。
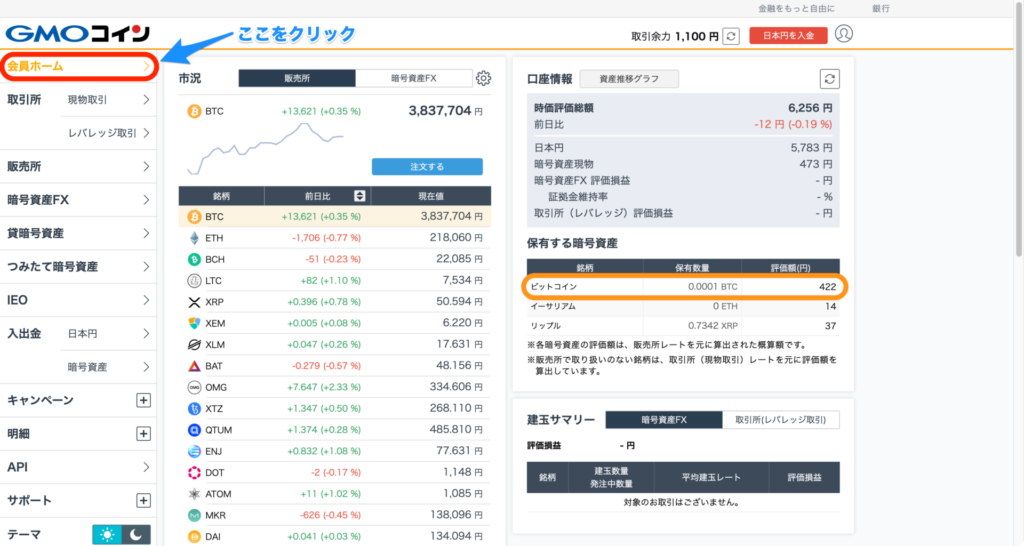
- 画面左、赤枠【会員ホーム】をクリックします。
- オレンジ枠にビットコイン 0.0001BTC となっているので、購入できたことが確認できます。
以上で成行注文での購入は完了です。
お疲れさまでした!成行注文は販売所と似た購入方法なので、お得に買えましたね👍

指値注文のやり方
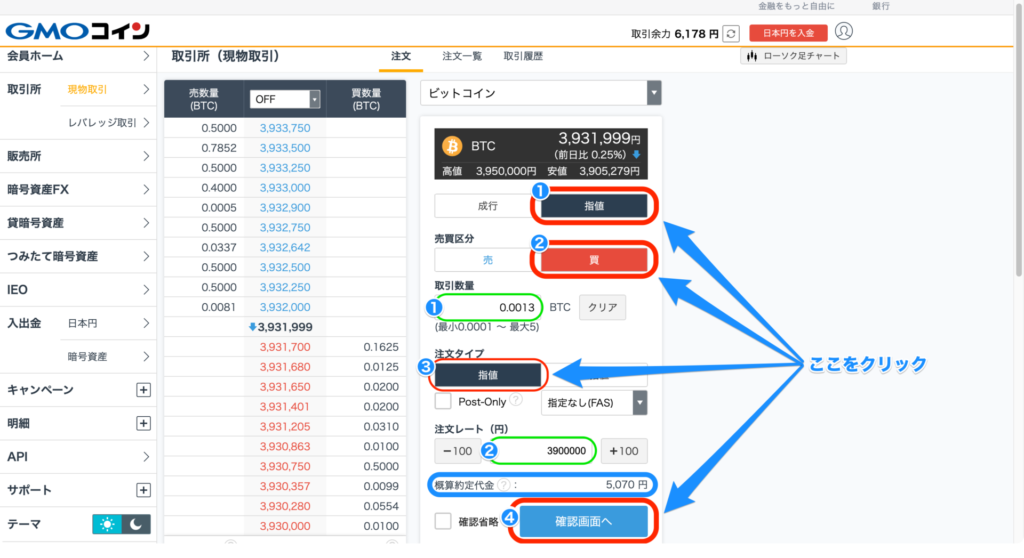
- 赤枠 ❶【指値】をクリックします。
- 赤枠 ❷【買】をクリックします。
- 緑枠 ❶ に購入したい数量を入力します。
(※ ビットコインの場合は 0.0001〜5BTC で入力できます。銘柄によって数量は変わります。) - 赤枠 ❸【指値】をクリックします。
- 緑枠 ❷【注文レート】に購入したい価格を入力します。
(※ 今回はビットコインが 390 万円になったときに購入する設定です。) - 注文レートに価格を入力すると、青枠に約定代金の目安が表示されるので、確認します。
(※ 日本円で表示されるので、分かりやすいですね。) - 問題なければ、赤枠 ❹【確認画面へ】をクリックします。
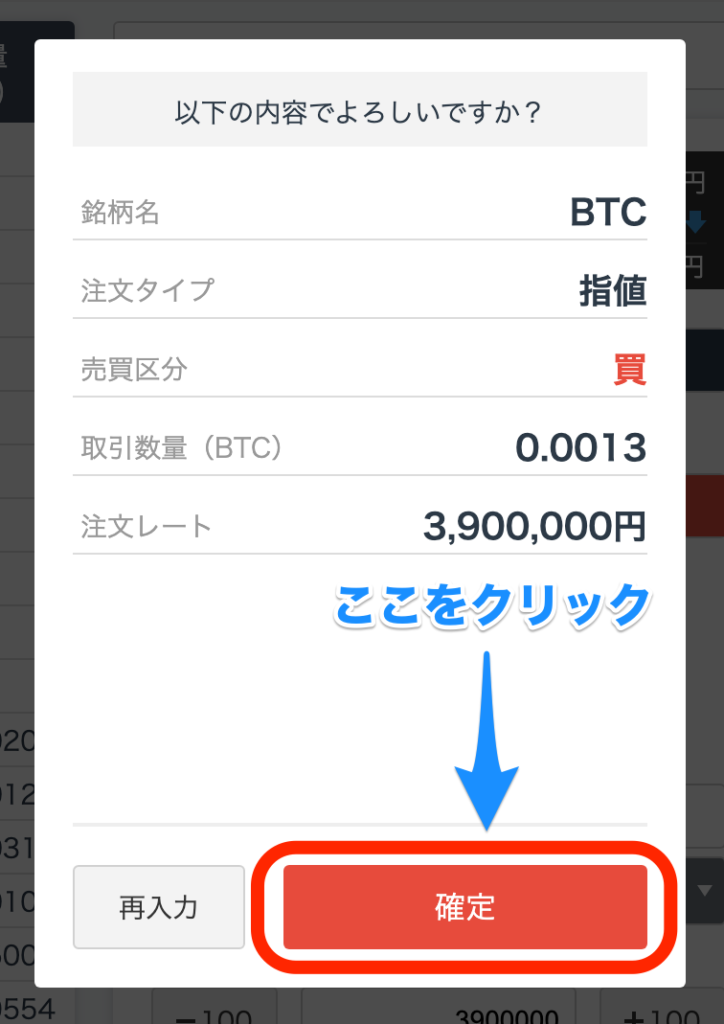
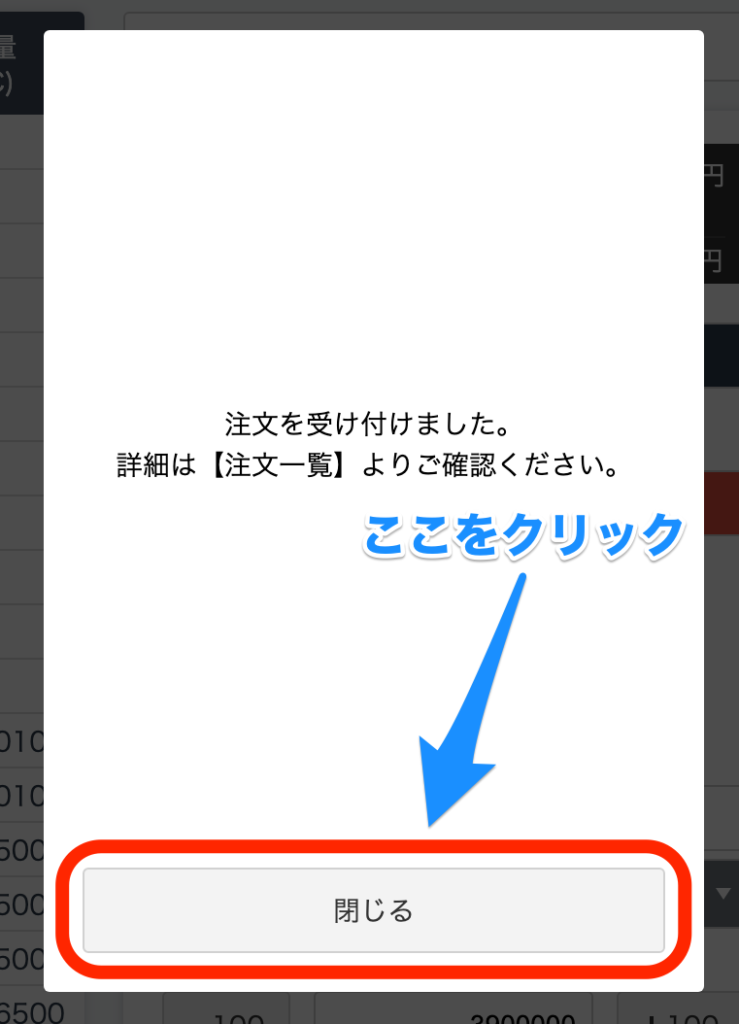
- 注文内容を確認して、赤枠【確定】をクリックします。
- 赤枠【閉じる】をクリックします。
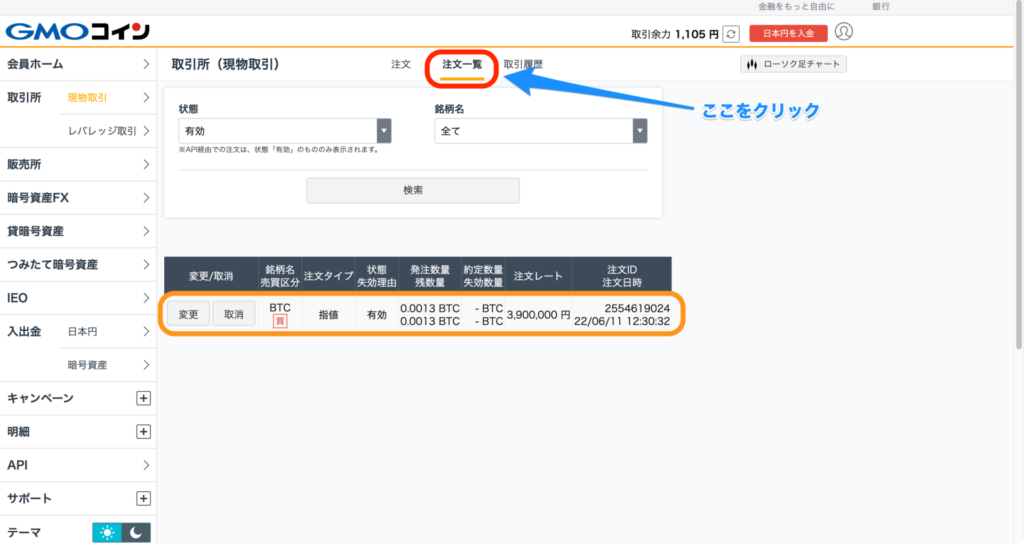
- 注文状況を確認するため画面上、赤枠【注文一覧】をクリックします。
- オレンジ枠に先ほどの注文が表示されるので、確認してください。
これで指値注文は完了です。
仮想通貨銘柄(今回はビットコイン)が注文レートの価格になったら自動で購入されます。
価格に到達しなかった場合は、ずっと残っているので「変更 or 取消」しましょう。
変更や取消することで、追加手数料などの料金は一切かかりません。
お疲れさまでした!ちょっと複雑に思えるかもですが、すぐに慣れます。
「指値注文 = 予約注文」と覚えておきましょ〜👍

仮想通貨の購入は簡単 2 ステップで OK
今回は「GMO コインで仮想通貨を購入する方法」について解説しました。
簡単に振り返っておくと、2 ステップで OK でしたね。
ポイント
- 日本円を入金する
- 販売所・取引所から仮想通貨を買う
仮想通貨ってめちゃくちゃ簡単に買えるので、難しく考える必要は一切ありません。
強いていうなら、販売所と取引所の違いくらいですかね。
販売所は消費者と仮想通貨取引所の売買になっています。
なので、購入するときはリアルタイム価格より高くなります。逆に売却するときは低くなります。
取引所は消費者と消費者の売買になっています。
なので、購入するときも売却するときもリアルタイム価格で取引ができます。
自分の身近なものに置き換えると、わかりやすくなりますね。
販売所と取引所については、こちらの記事でまとめておりますので参考にどぞ👇
>>> 小学生でもわかる仮想通貨取引所で損しない売買方法!!
仮想通貨は何も特別なものではありません。
使っているうちにすぐに慣れますので心配いりませんよ👍

>>> さっそく GMO コインで入金して仮想通貨を購入してみる!
最後まで読んでいただき、ありがとうございます。
ブログの最新情報は Twitter の方でお知らせします。ぜひフォローお願いします!
でわでわまた次回。