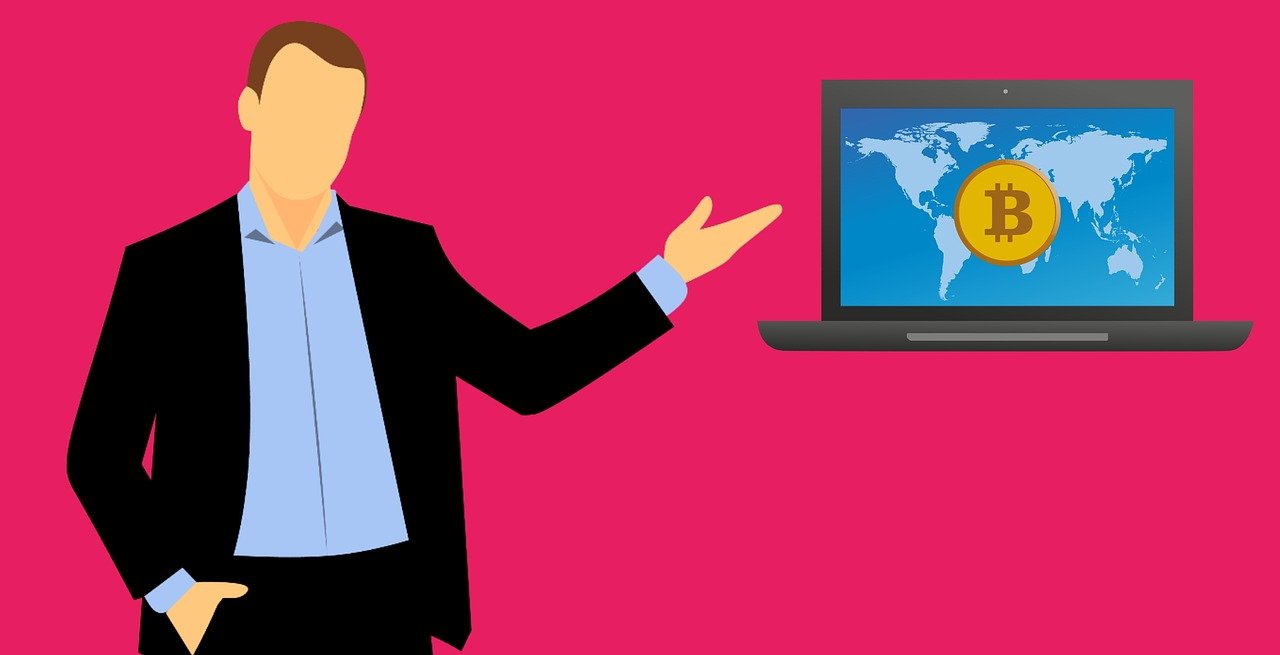Coincheck に口座開設したいけど、難しそうだから挫折しそう。
誰か分かりやすく教えてくれないかな?
こんな悩みにお応えします!
はいど~も!こーたです。
今回は Coincheck の口座開設方法を 3 ステップで解説していきます。
はじめに 3 ステップをいっておきますね。
ポイント
- 会員登録・重要事項を確認する
- 本人確認書類を提出する
- 2 段階認証を設定する
この記事を読んでいただければ、簡単に Coincheck 口座の開設ができますので、ぜひ最後までお付き合いください🙇♂️
それではいってみましょ~!
会員登録・重要事項を確認する
まずはこちらから Coincheck のホームページに移動します👇
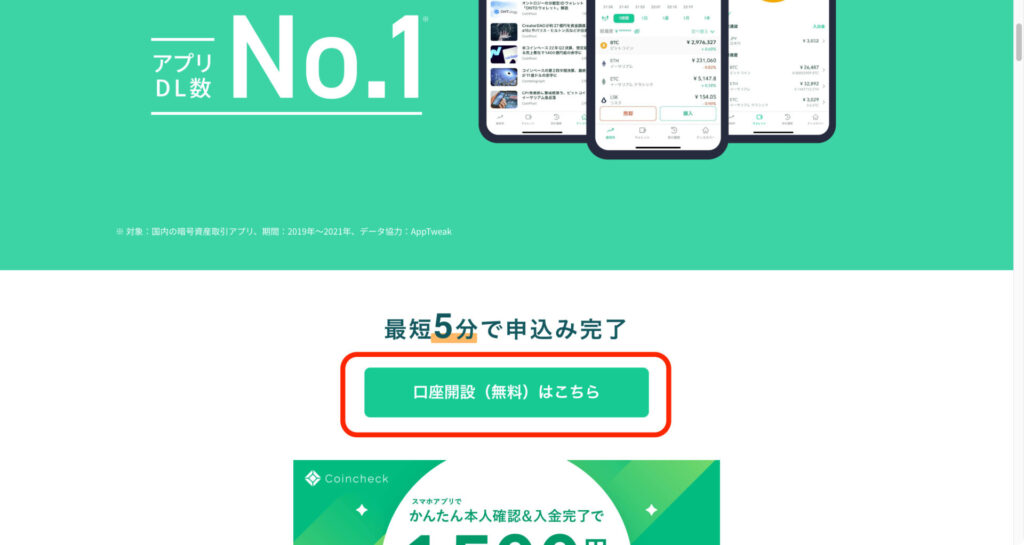
赤枠【口座開設(無料)はこちら】をクリックします。
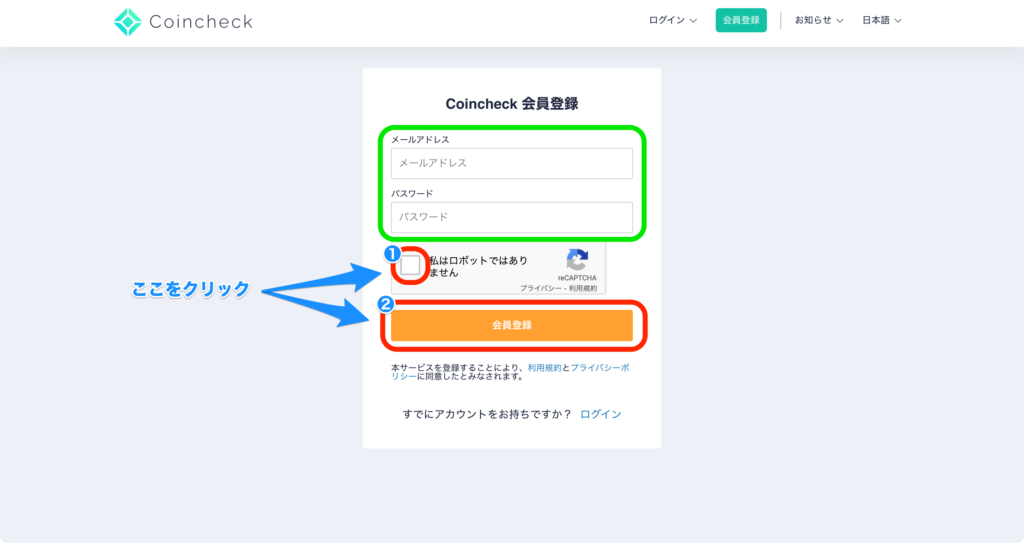
- 緑枠にメールアドレスとパスワードを設定します。
- 赤枠 ❶【私はロボットではありません】にチェックします。
- 赤枠 ❷【会員登録】ボタンをクリックします。
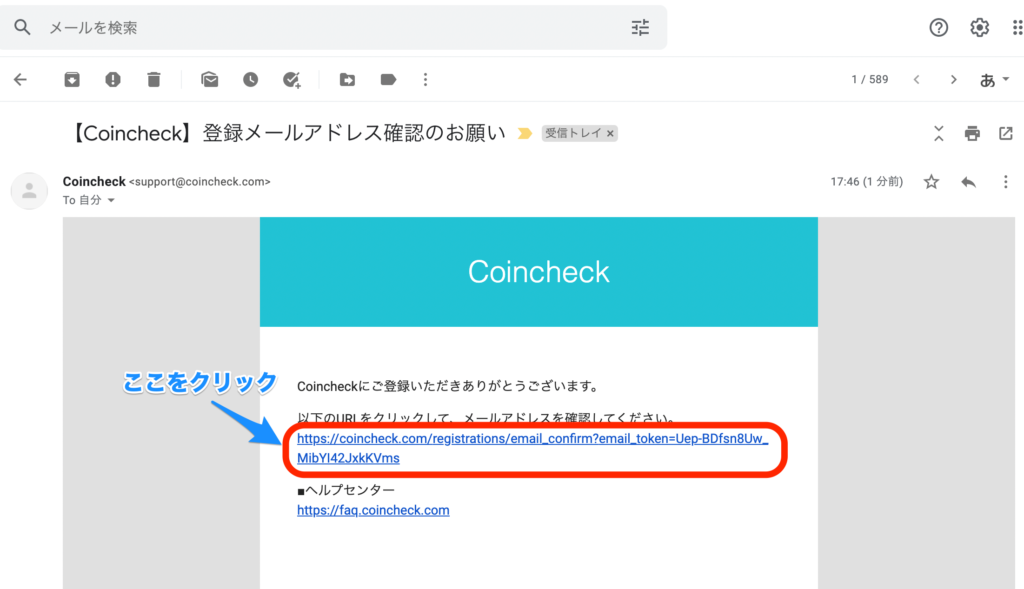
設定したメールアドレスにメールが届くので、赤枠で囲んだ URL をクリックします。
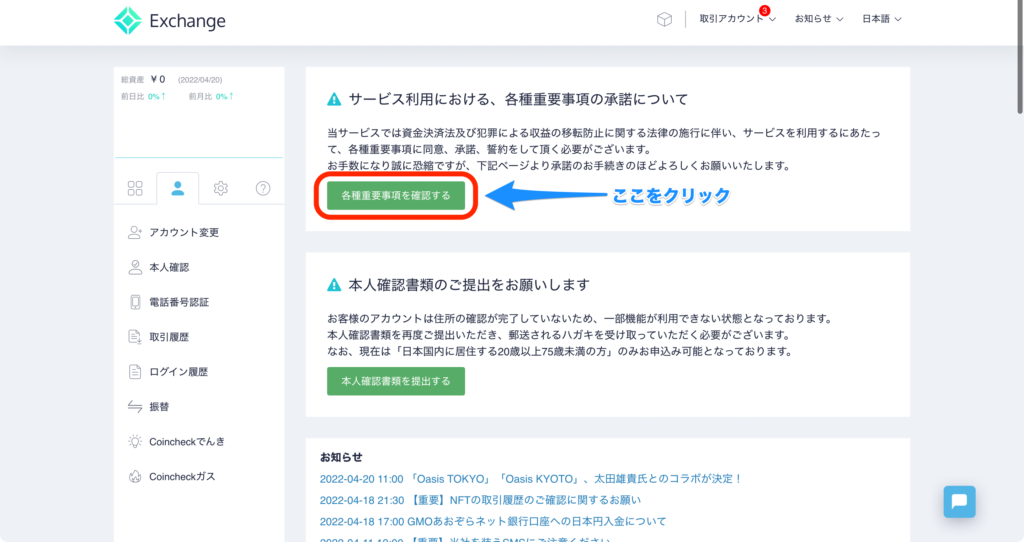
赤枠【各種重要事項を確認する】ボタンをクリックします。
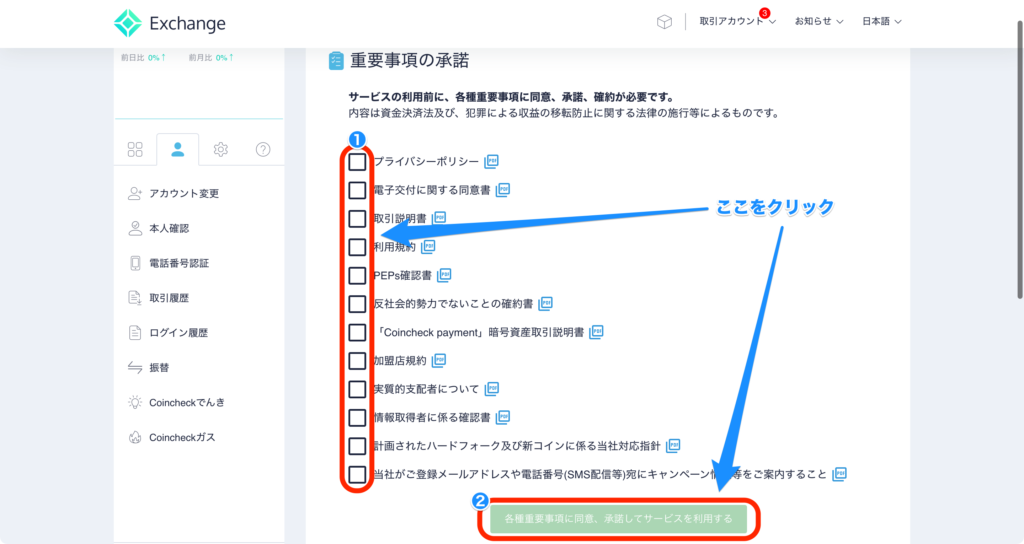
- 各重要事項を読んで、赤枠 ❶ にチェックします。
- 全ての項目にチェックができると、赤枠 ❷【各種重要事項に同意、承諾してサービスを利用する】ボタンが濃い緑色になるのでクリックします。
これで、会員登録と重要事項の確認は終了です。
お疲れさまでした!
続いて本人確認書類を提出していきます。
本人確認書類を提出する
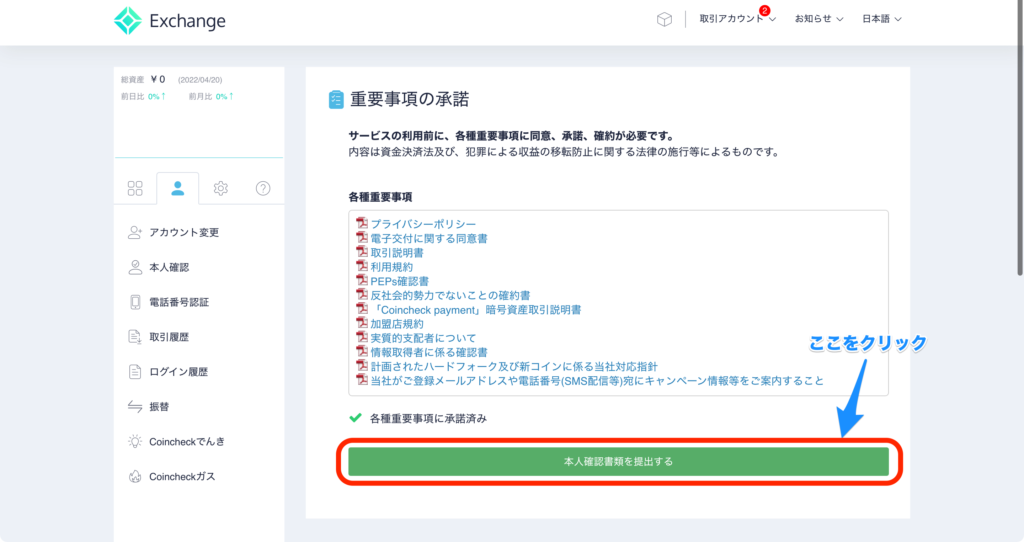
赤枠【本人確認書類を提出する】ボタンをクリックします。
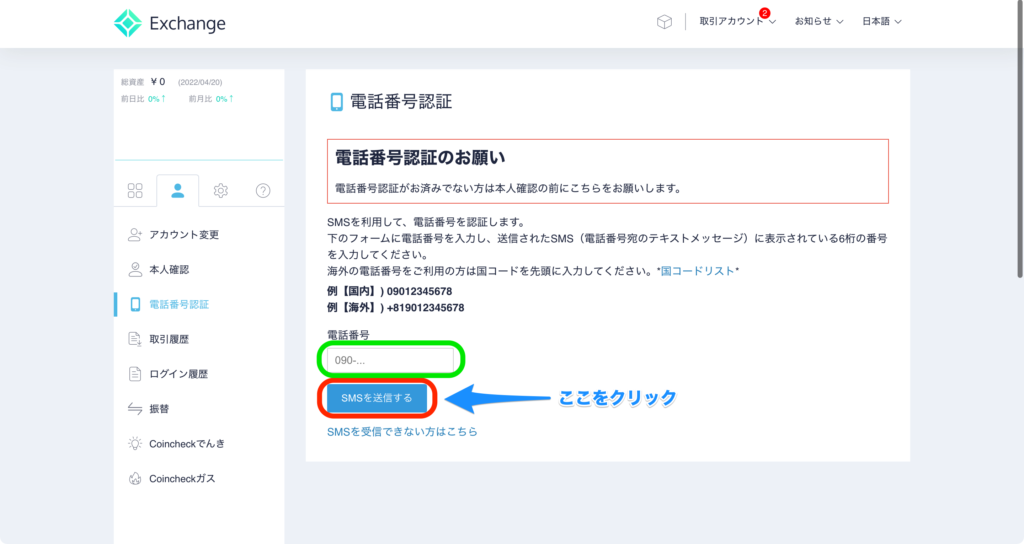
- 緑枠にスマートフォンの電話番号を入力します。
(※ SMS を受信できる電話番号を入力してください。ガラケーでも OK です。) - 電話番号が入力できたら、赤枠【SMS を送信する】ボタンをクリックします。
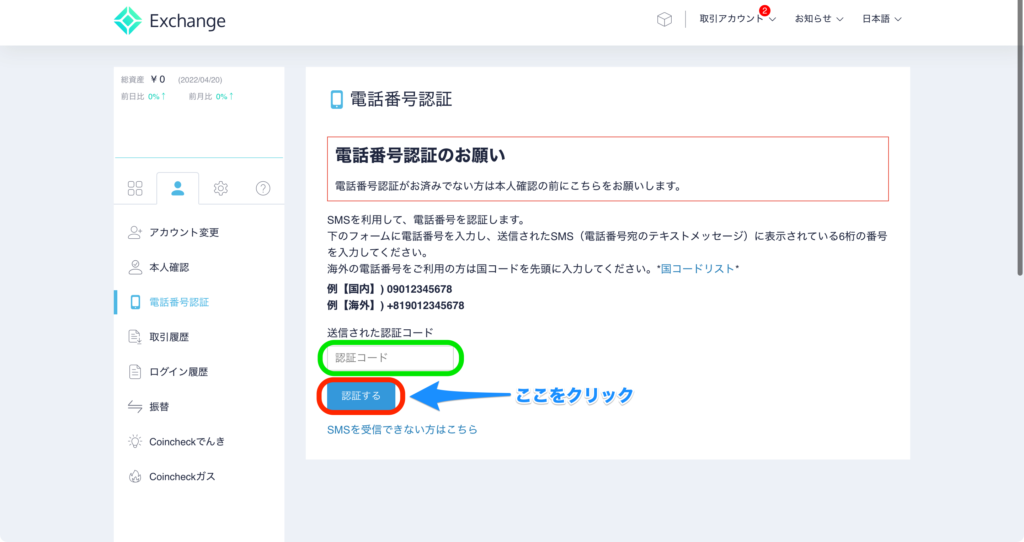
- 数秒後に SMS を受信するので、緑枠に受信した【認証コード】を入力します。
(※ 認証コードは 6 桁です。) - 認証コードが入力できたら、赤枠【認証する】ボタンをクリックします。
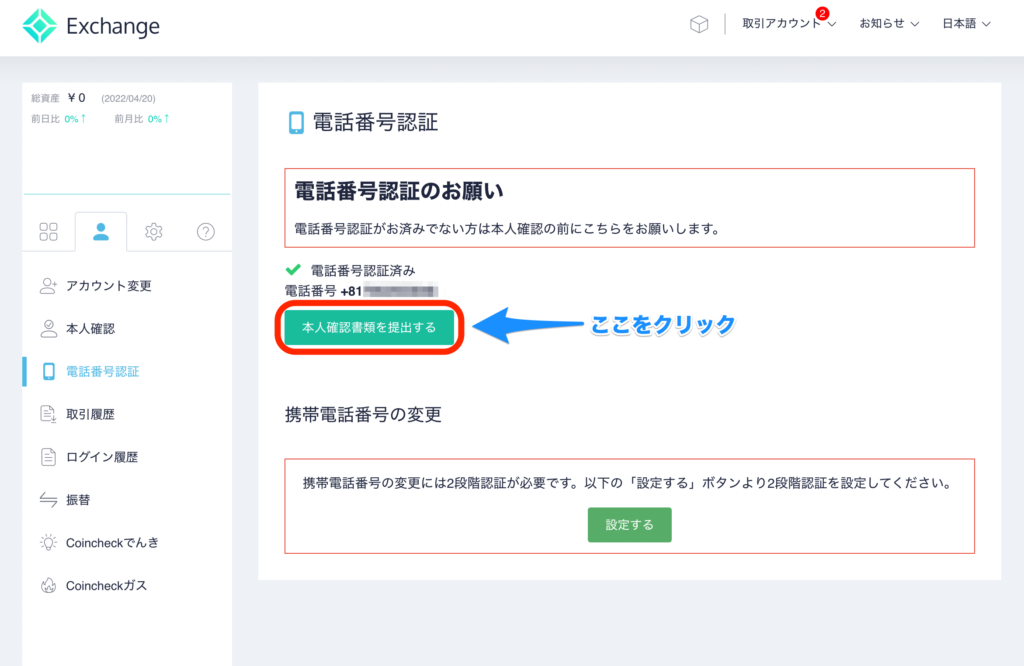
赤枠【本人確認書類を提出する】ボタンをクリックします。
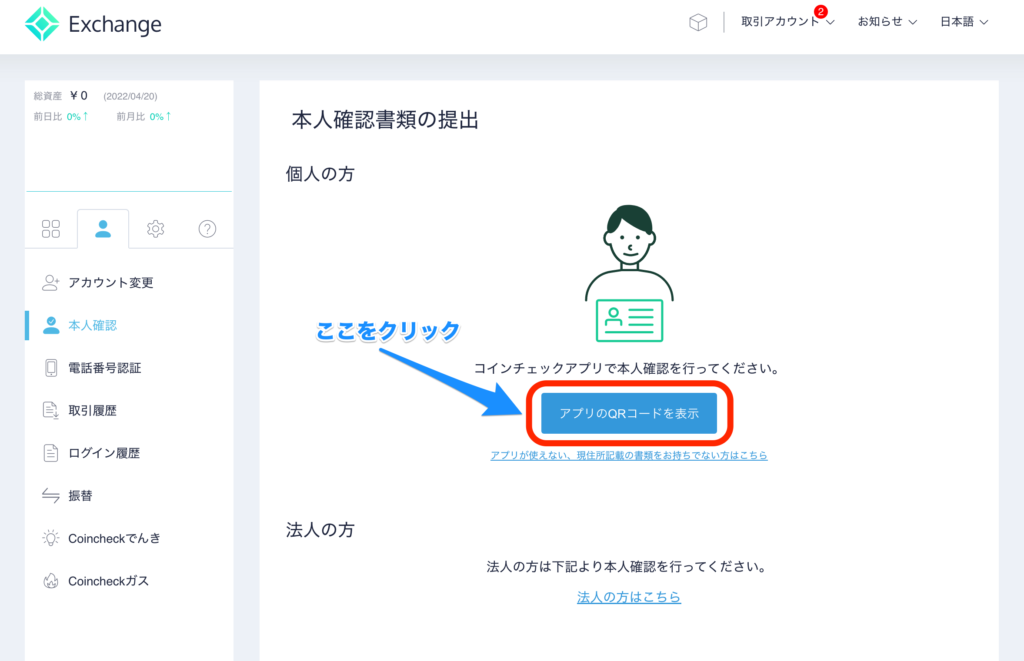
画面中央、赤枠【アプリの QR コードを表示】ボタンをクリックします。
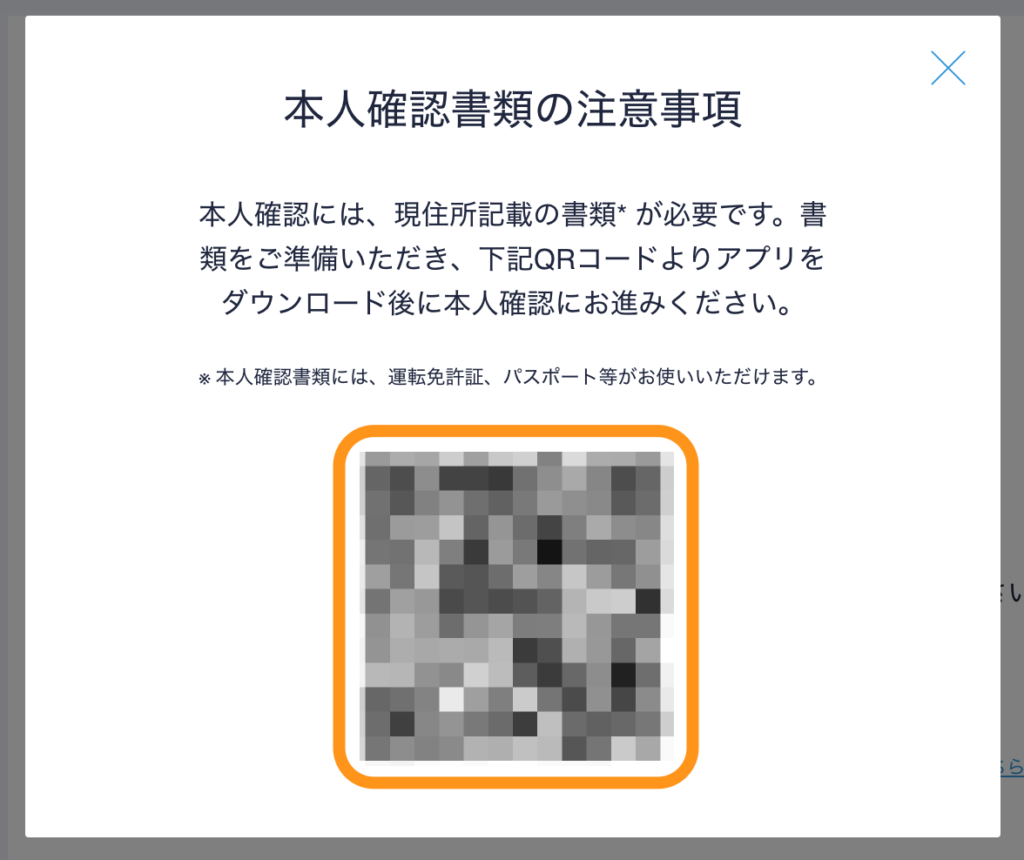
注意事項を確認し、オレンジ枠【QR コード】をスマートフォンで読み取ります。
ここからは、スマートフォンでの操作になります。
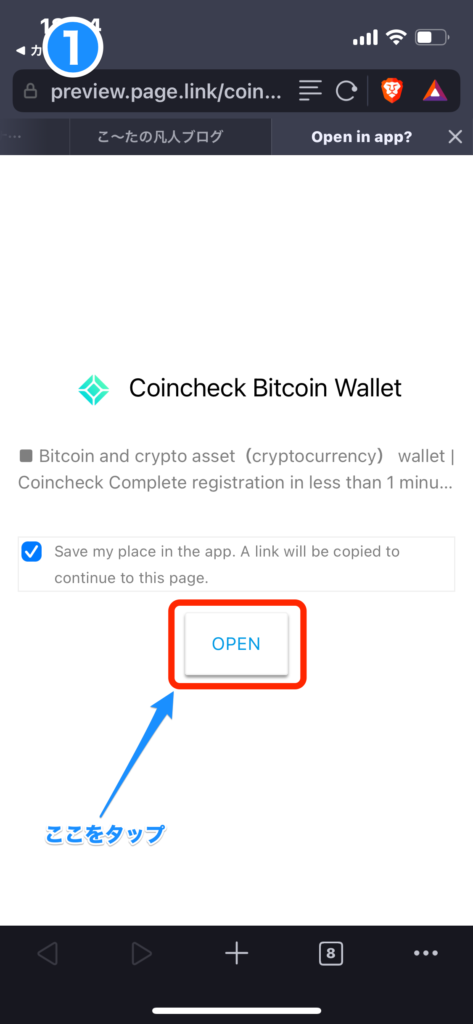
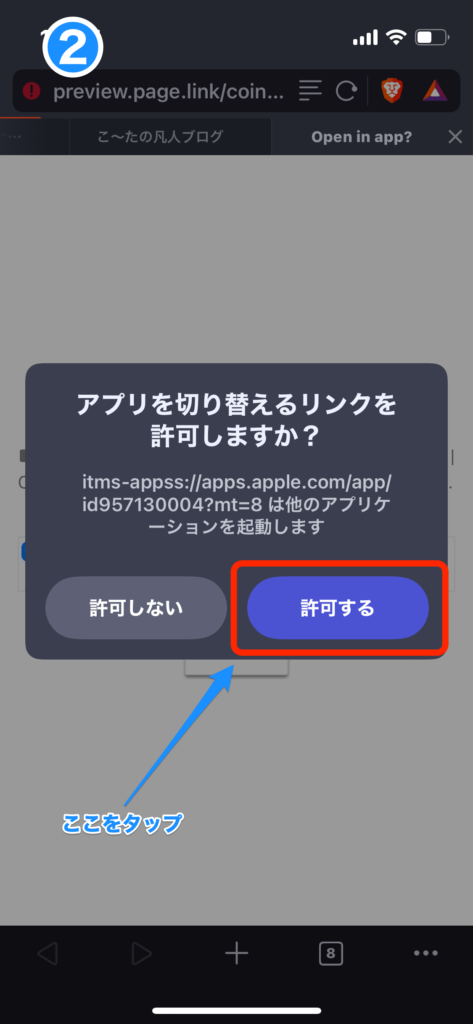
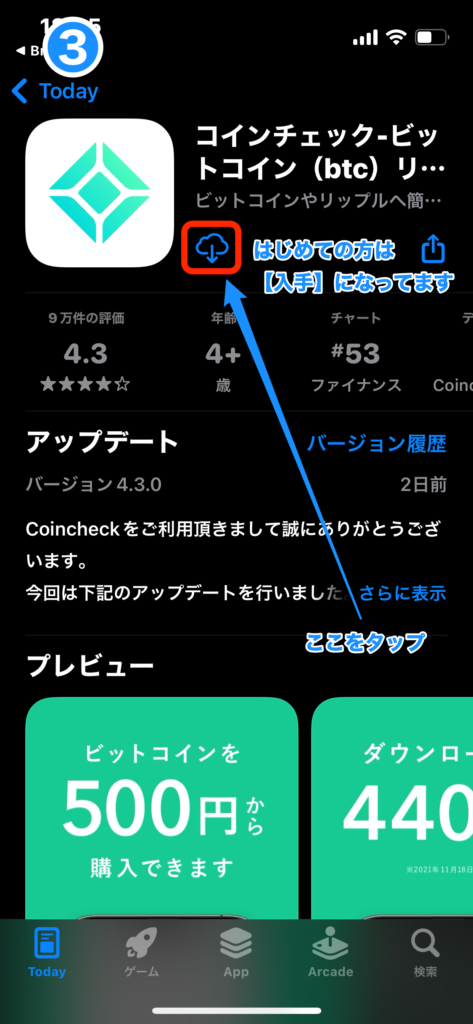
- 画面中央、赤枠【OPEN】をタップします。
- ポップアップが表示されるので、赤枠【許可する】ボタンをタップします。
(※ 使用ブラウザによっては表示されない場合があります。Brave ブラウザは表示されました。) - 赤枠【雲マーク】をタップしてダウンロードします。
(※ はじめてダウンロードする方は、雲マークが【入手】になっています。)
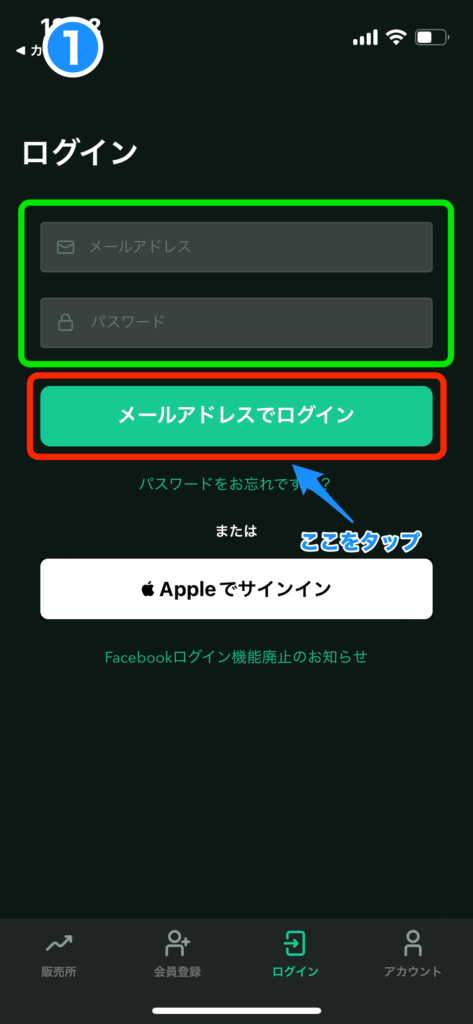
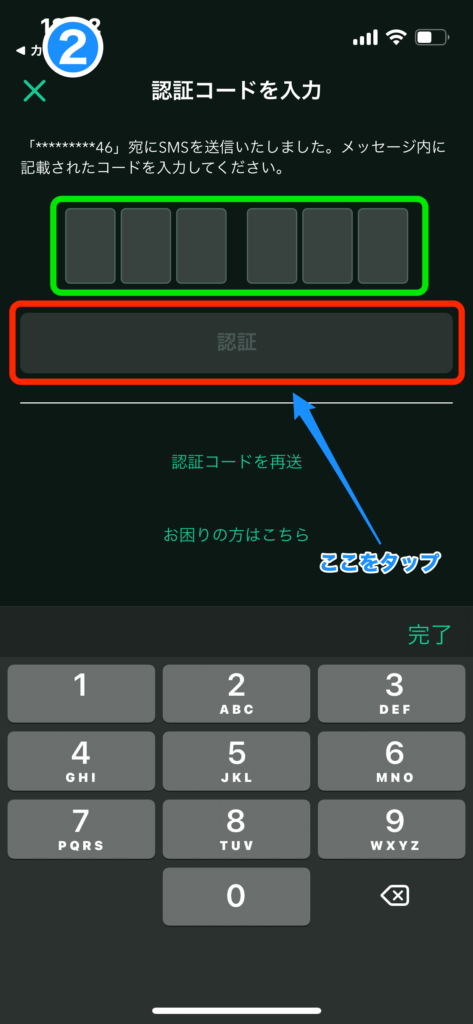
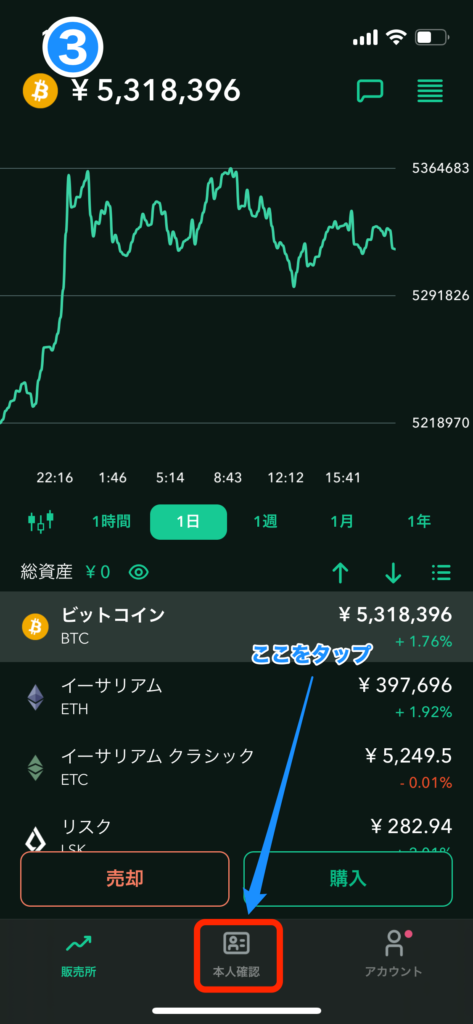
- アプリを起動したら、緑枠に先ほど決めた【メールアドレス、パスワード】を入力します。
入力したら、赤枠【メールアドレスでログイン】ボタンをタップします。 - 電話番号認証した端末に SMS が届くので、緑枠に 6 桁の認証コードを入力します。
入力したら、赤枠【認証】ボタンが緑色に変わるのでタップします。 - 画面下部中央、赤枠【本人確認】をタップします。
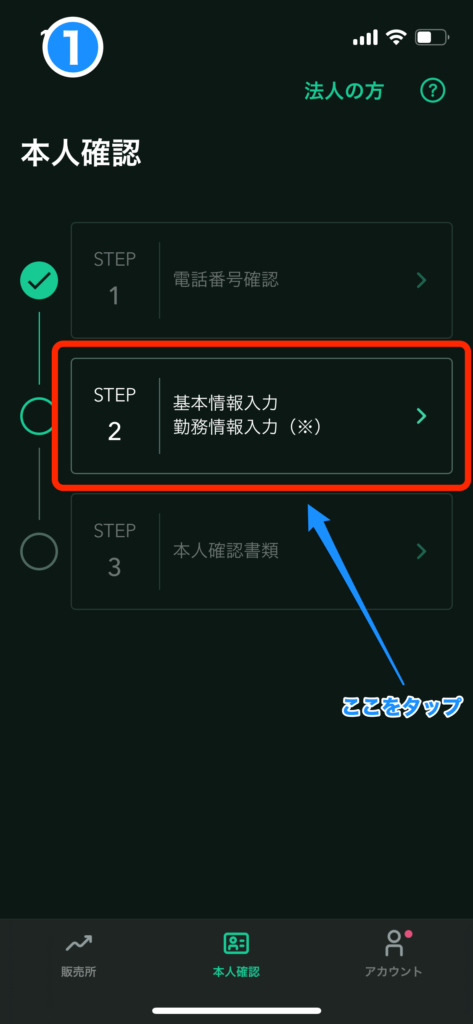
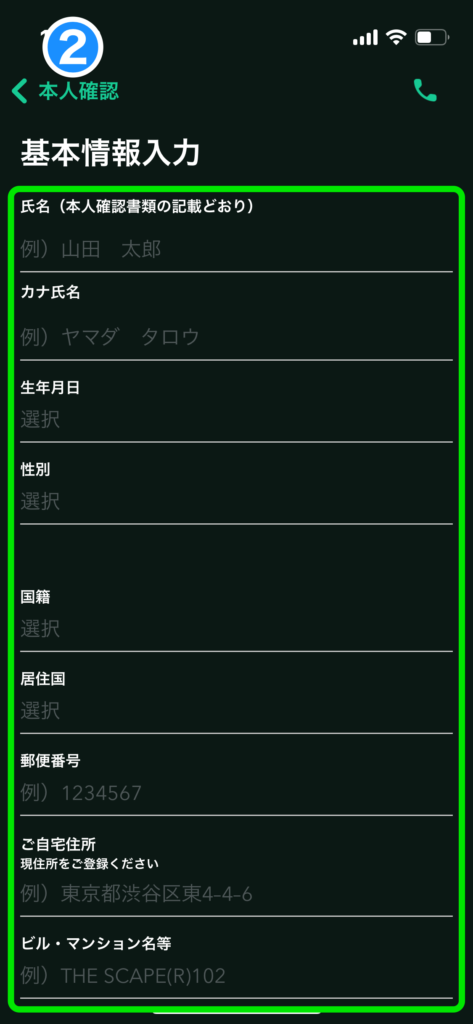
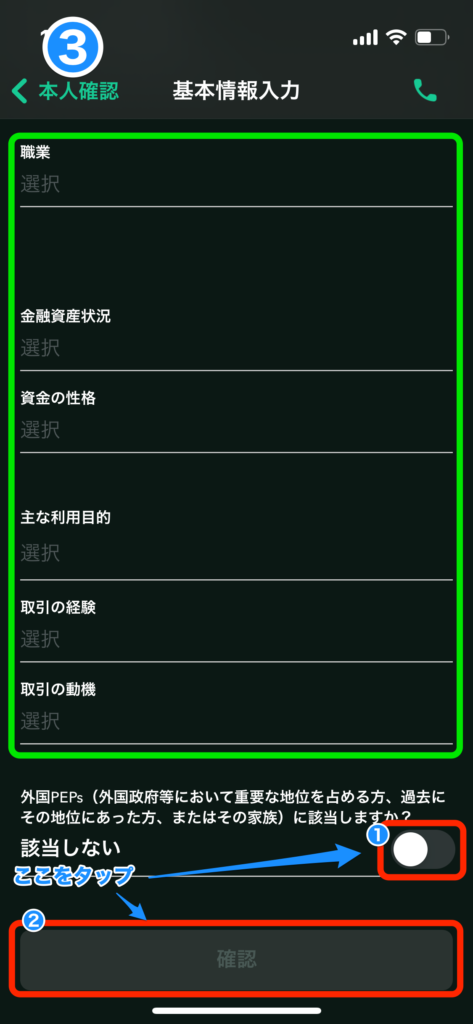
- 赤枠【基本情報入力、勤務情報入力】をタップします。
- 緑枠に基本情報を入力します。
- 画面を下にスクロールし、引き続き緑枠に基本情報を入力します。
赤枠 ❶ をタップしてスイッチを ON にします。
全ての入力が完了すると、赤枠 ❷【確認】ボタンが緑色に変わるのでタップします。
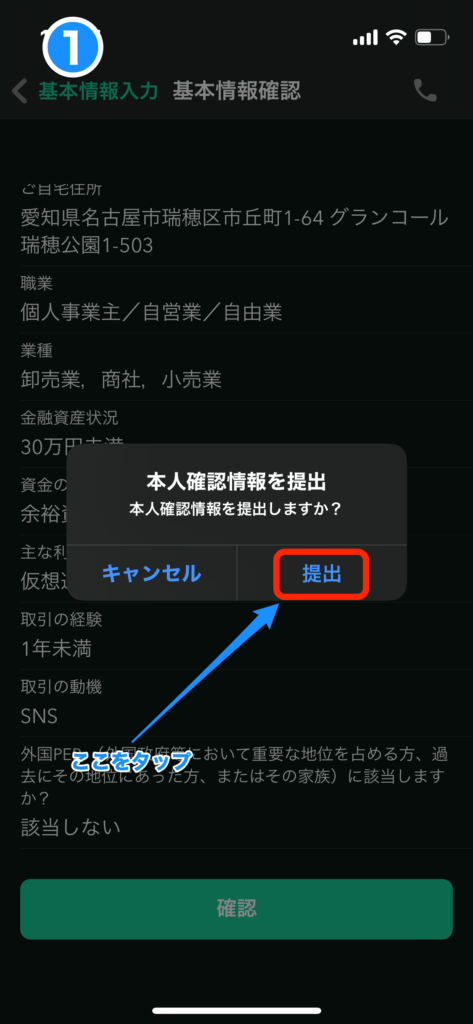
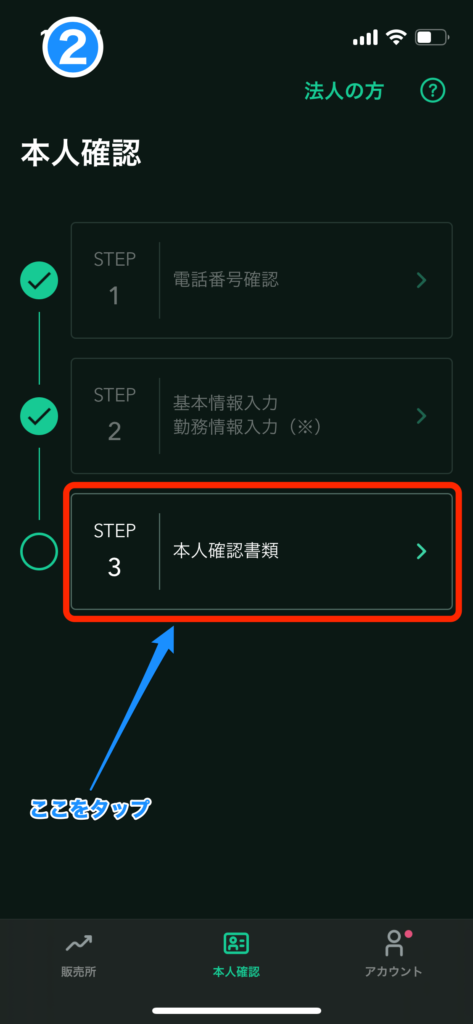
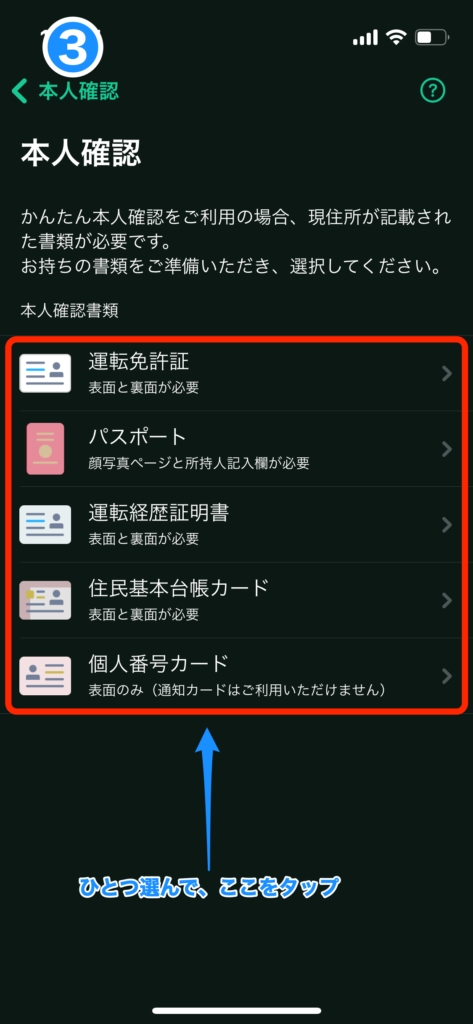
- ポップアップが表示されるので、赤枠【提出】をタップします。
- 赤枠【本人確認書類】をタップします。
- 赤枠から本人確認書類をひとつ選んでタップします。
(※ 今回は運転免許証で解説していきます。)
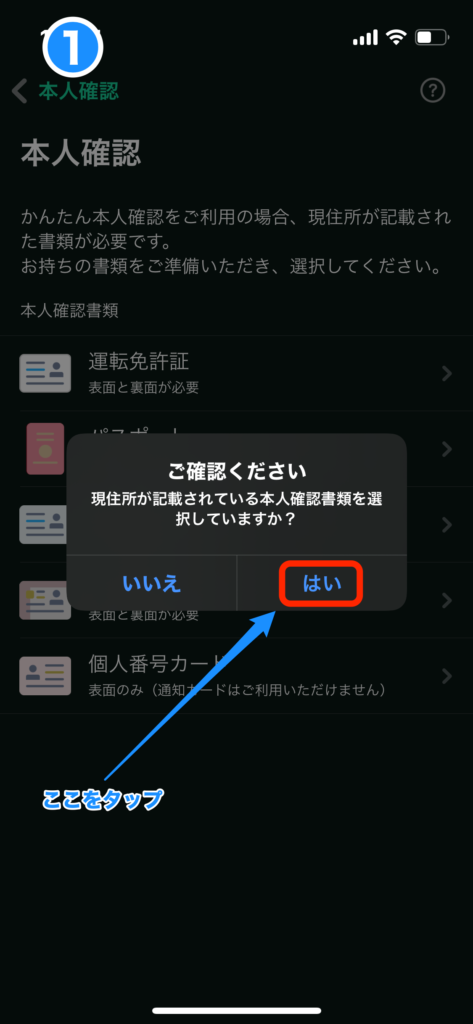
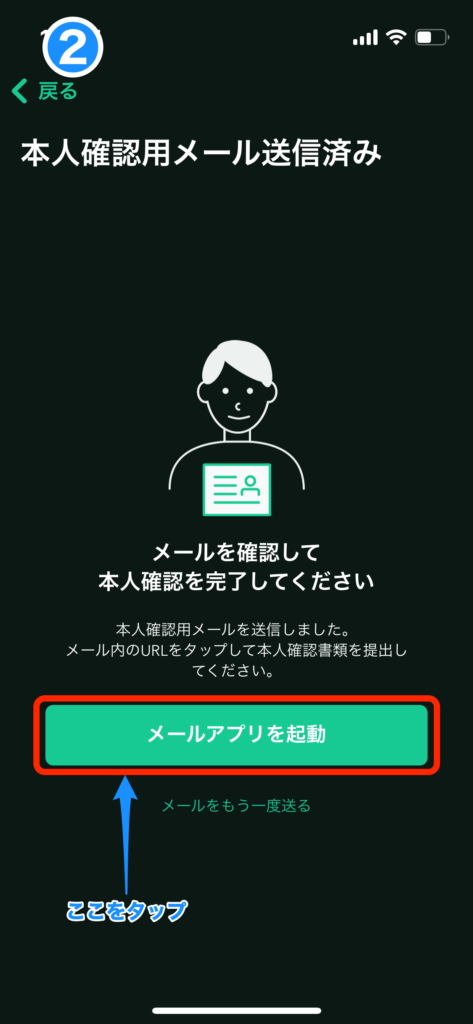
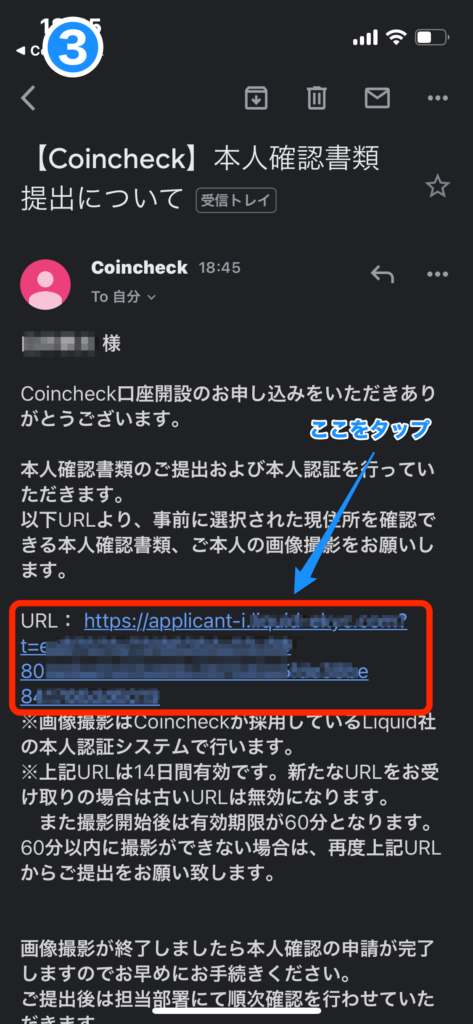
- ポップアップが表示されるので、赤枠【はい】をタップします。
- 赤枠【メールアプリを起動】をタップします。
(※ メールアプリ以外のアドレスを登録した方は、それぞれのアプリを起動してください。例えば、Gmail アプリや Yahoo!メールアプリなど。) - メール本文にある、赤枠【URL】をタップします。
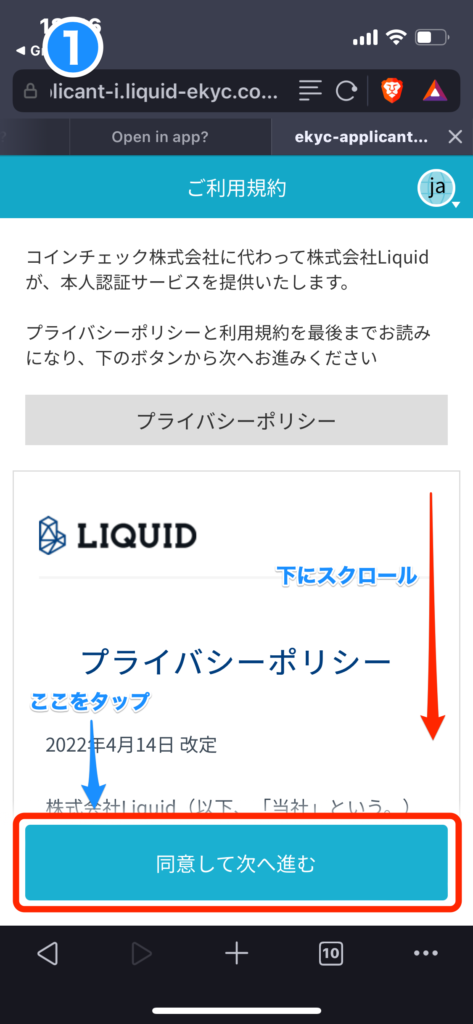
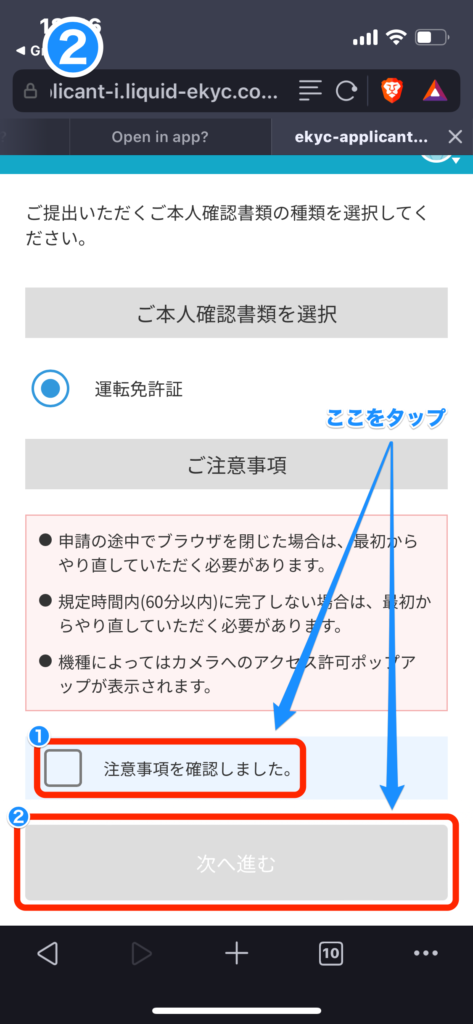
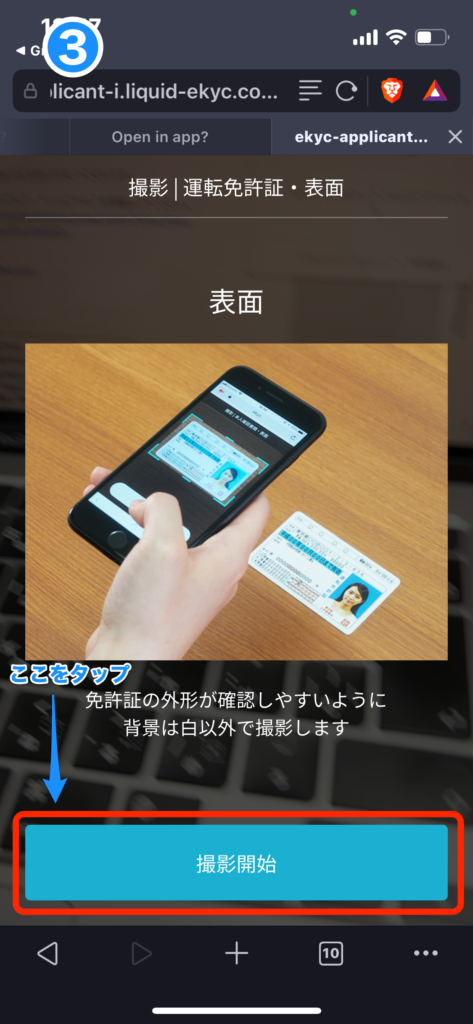
- プライバシーポリシーが表示されるので、下にスクロールしながら読みます。
一番下まで読み終わると、赤枠【同意して次へ進む】ボタンが青色に変わるのでタップします。 - 注意事項を確認し、赤枠 ❶【注意事項を確認しました。】をタップしてチェックします。
赤枠 ❷【次へ進む】ボタンが青色に変わるのでタップします。 - 免許証の表面を撮影していきます。
撮影方法が動画で説明されるので確認して、赤枠【撮影開始】ボタンをタップします。
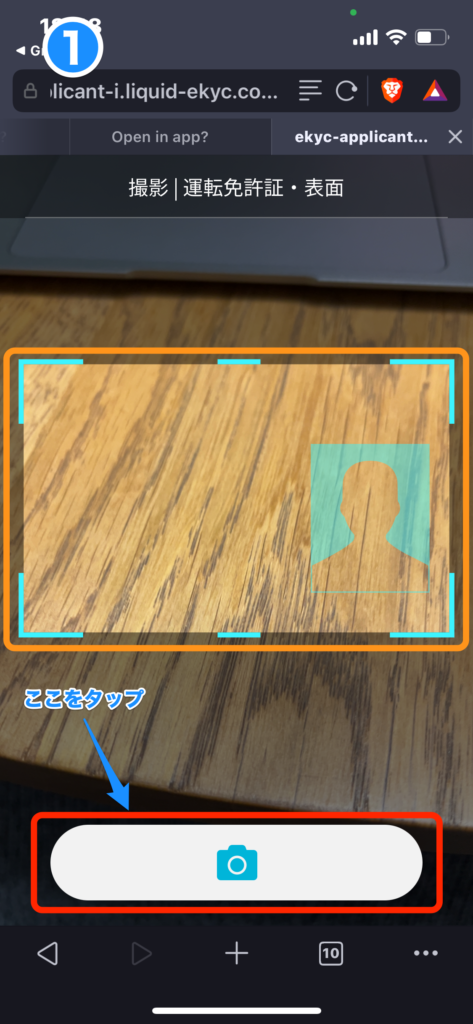
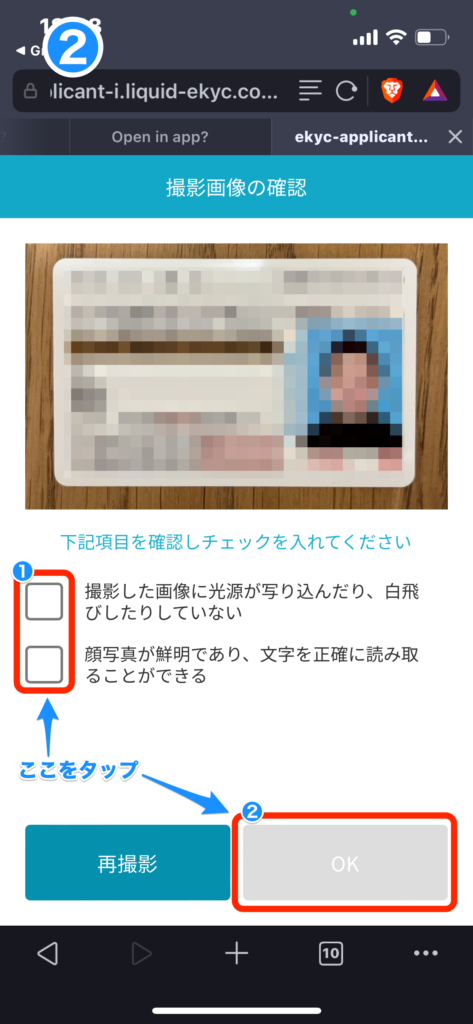
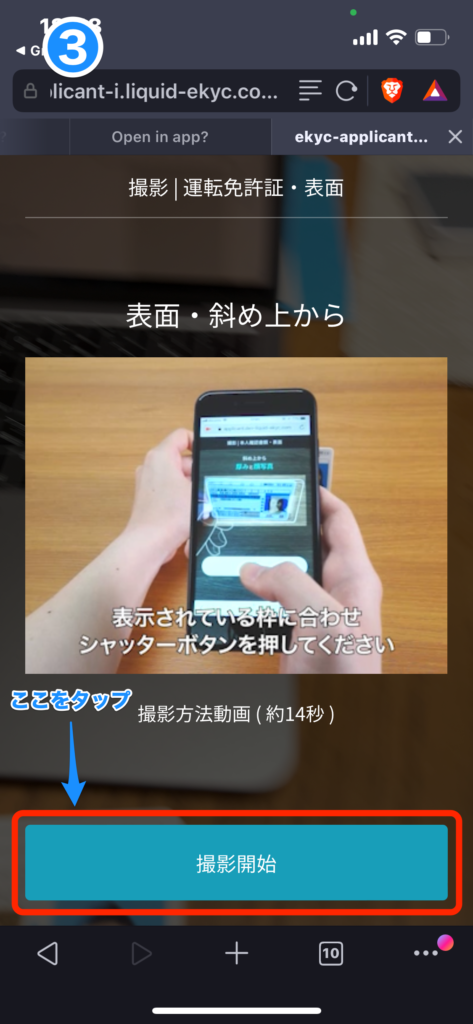
- オレンジ枠に免許証表面を配置します。
赤枠【カメラマーク】をタップして撮影します。 - 撮影した写真を確認し、赤枠 ❶ をタップしチェックをいれます。
赤枠 ❷【OK】ボタンが青色に変わるのでタップします。 - 次は免許証を持って斜め上から撮影していきます。
撮影方法が動画で説明されるので確認して、赤枠【撮影開始】ボタンをタップします。
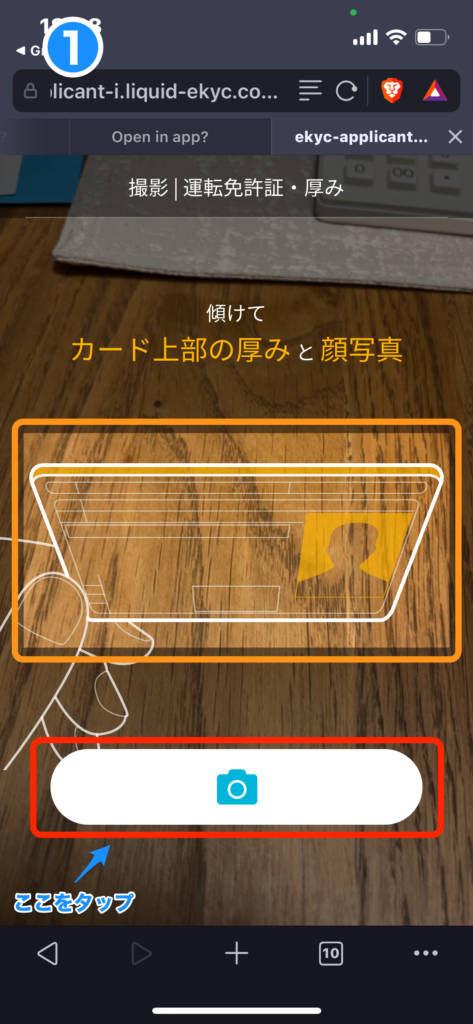

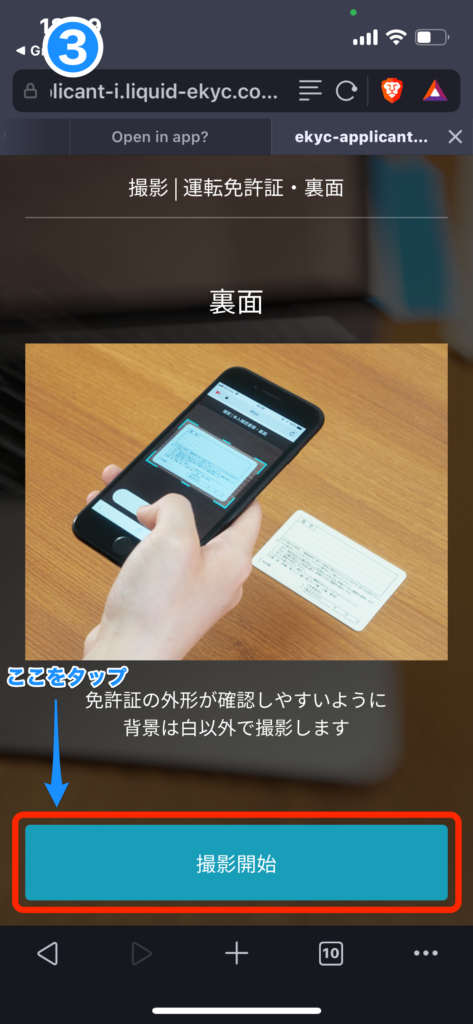
- オレンジ枠に免許証を持って配置します。
赤枠【カメラマーク】をタップして撮影します。 - 撮影した写真を確認し、赤枠 ❶ をタップしチェックをいれます。
赤枠 ❷【OK】ボタンが青色に変わるのでタップします。 - 次は免許証の裏面を撮影していきます。
撮影方法が動画で説明されるので確認して、赤枠【撮影開始】ボタンをタップします。
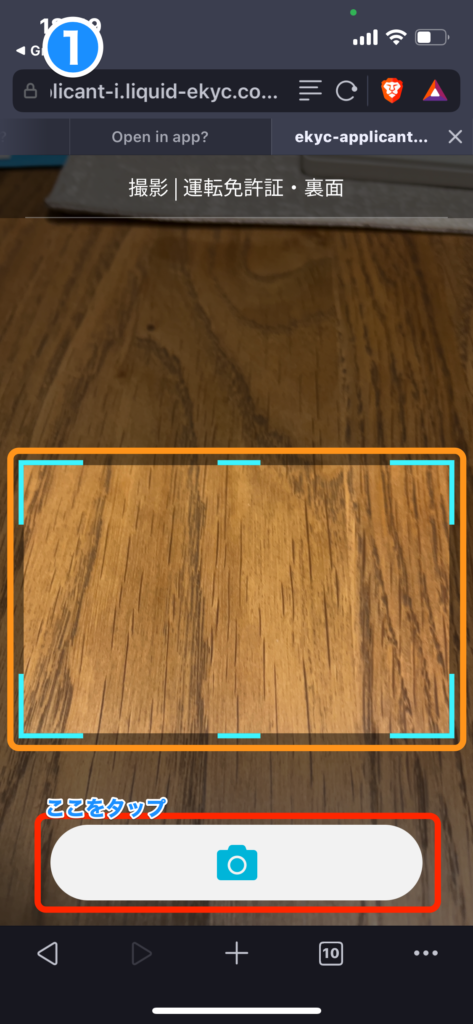
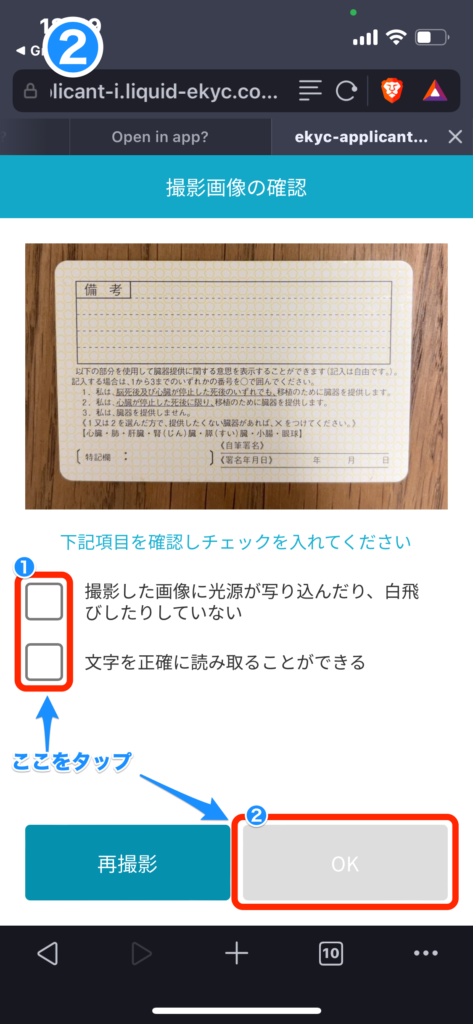
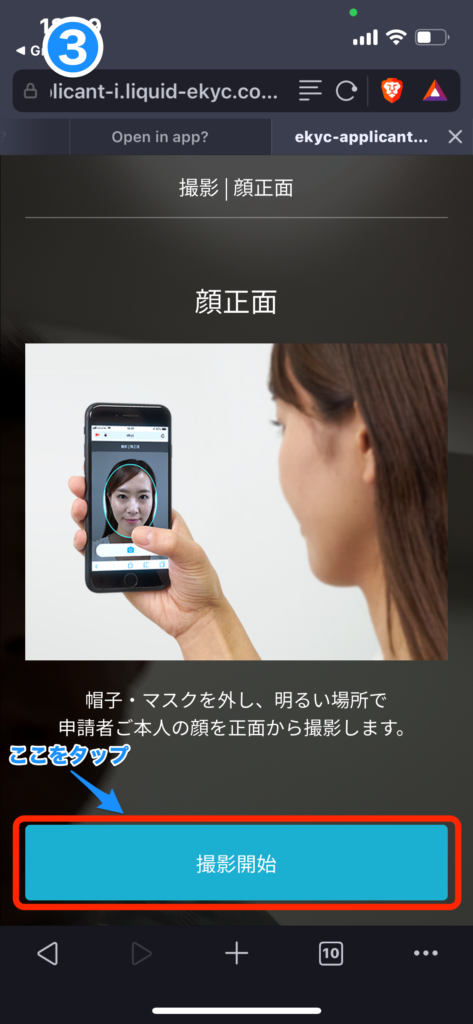
- オレンジ枠に免許証裏面を配置します。
赤枠【カメラマーク】をタップして撮影します。 - 撮影した写真を確認し、赤枠 ❶ をタップしチェックをいれます。
赤枠 ❷【OK】ボタンが青色に変わるのでタップします。 - 次は顔正面を撮影していきます。
撮影方法が動画で説明されるので確認して、赤枠【撮影開始】ボタンをタップします。
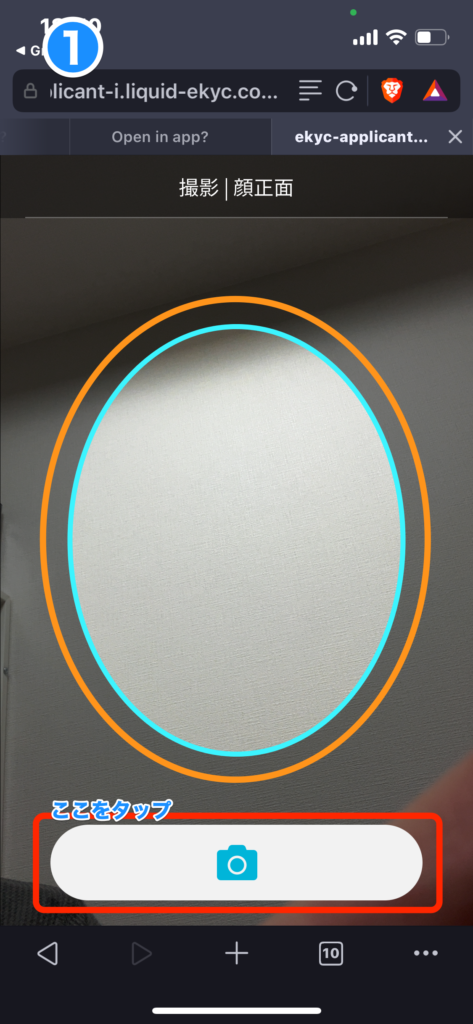
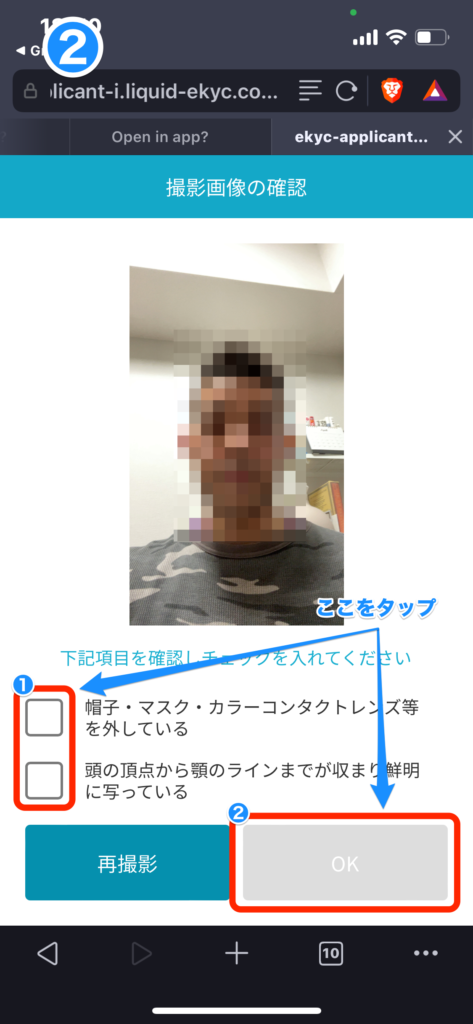

- オレンジ枠に顔正面を写します。
赤枠【カメラマーク】をタップして撮影します。 - 撮影した写真を確認します。赤枠 ❶ をタップしチェックをいれます。
赤枠 ❷【OK】ボタンが青色に変わるのでタップします。 - 次は首振りを撮影していきます。
撮影方法が動画で説明されるので確認して、赤枠【撮影開始】ボタンをタップします。
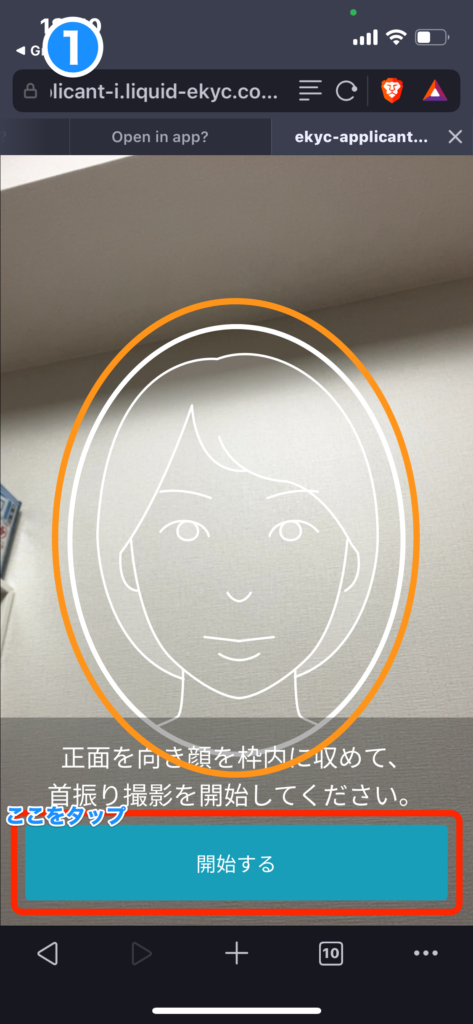
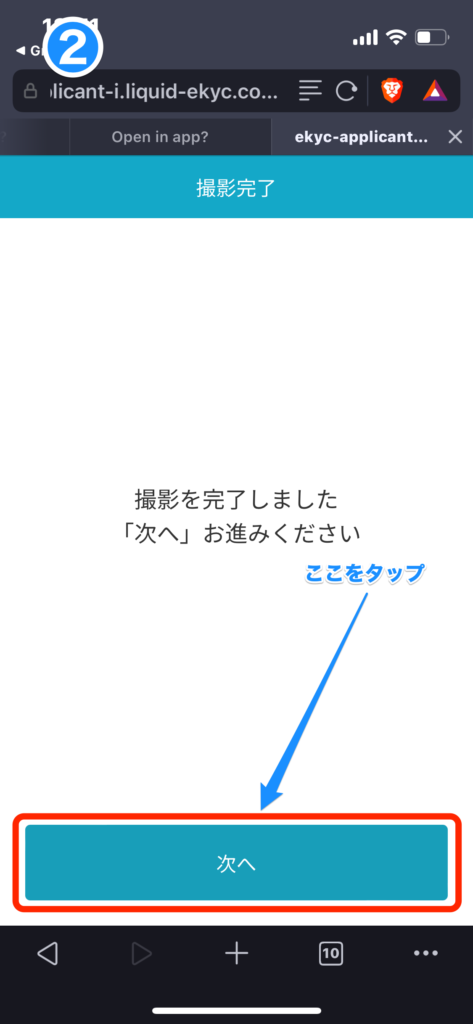
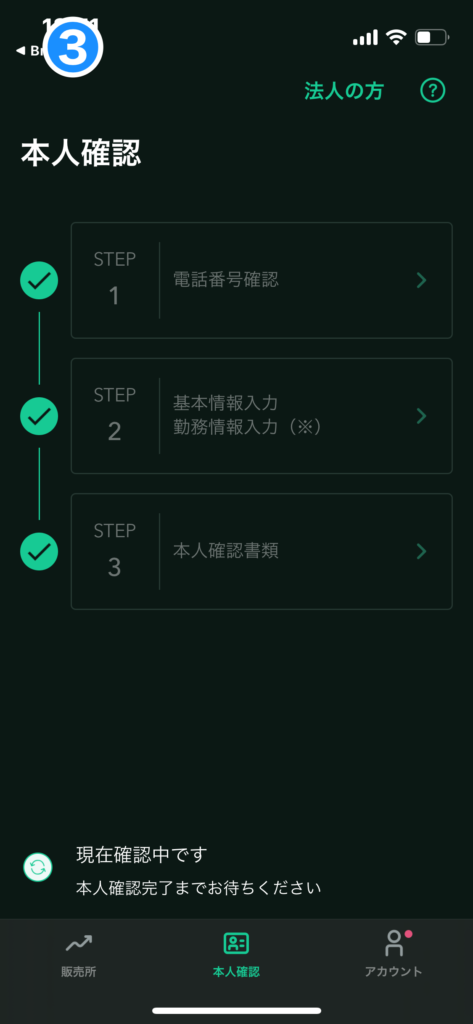
- オレンジ枠に顔正面をセットします。
赤枠【開始する】ボタンをタップして撮影を開始します。
画面の指示に従い、顔を上に動かしたり左右に振ったりします。 - 撮影が完了したら、赤枠【次へ】ボタンをタップします。
- これで本人確認は完了です。
お疲れさまでした!
最短 1 時間ほどで【口座開設完了のお知らせ】メールが届くので、少々お待ちください。
お申し込みが殺到すると時間がかかりますので、早めに口座開設することをおすすめします。
ぼくの場合は、お申し込み内容に不備があったため 2 営業日かかりました😅
>>>【無料・最短 5 分】さっそく Coincheck で口座開設する!
2 段階認証を設定する
最後に 2 段階認証を設定していきましょう。
暗号資産(以下「仮想通貨」とする)界隈では、セキュリティ面より 2 段階認証を設定することが常識になっています。
必ず設定することをおすすめします。
ここからは、スマートフォンでの操作になります。
まずはこちらから認証アプリ Google Authenticator をダウンロードします👇
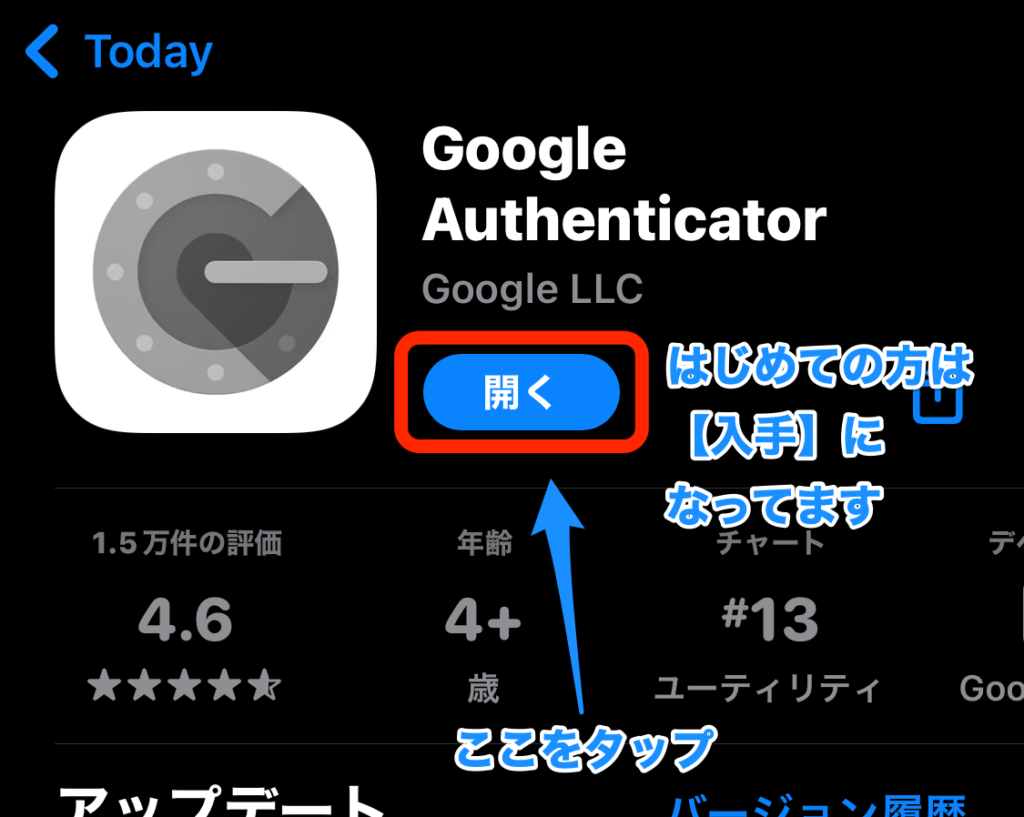
赤枠【開く】をタップします。
(※ はじめてダウンロードする方は【入手】になっています。)
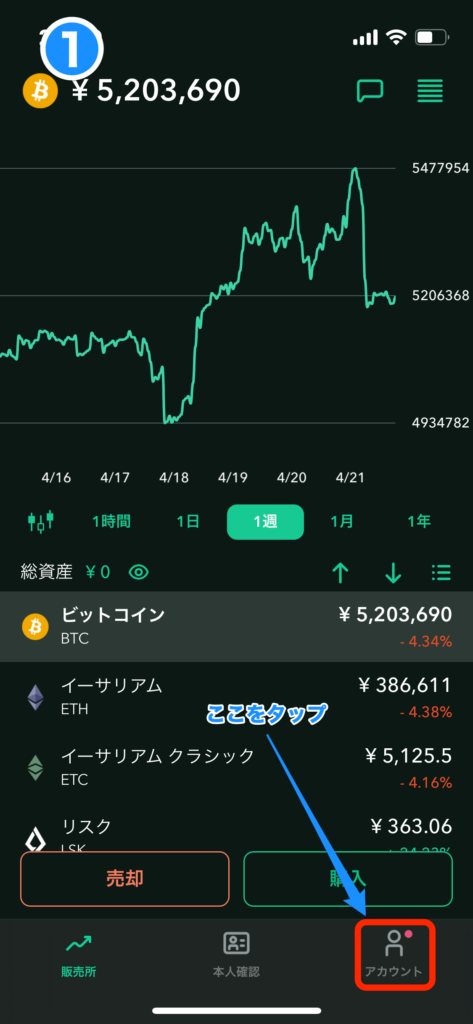
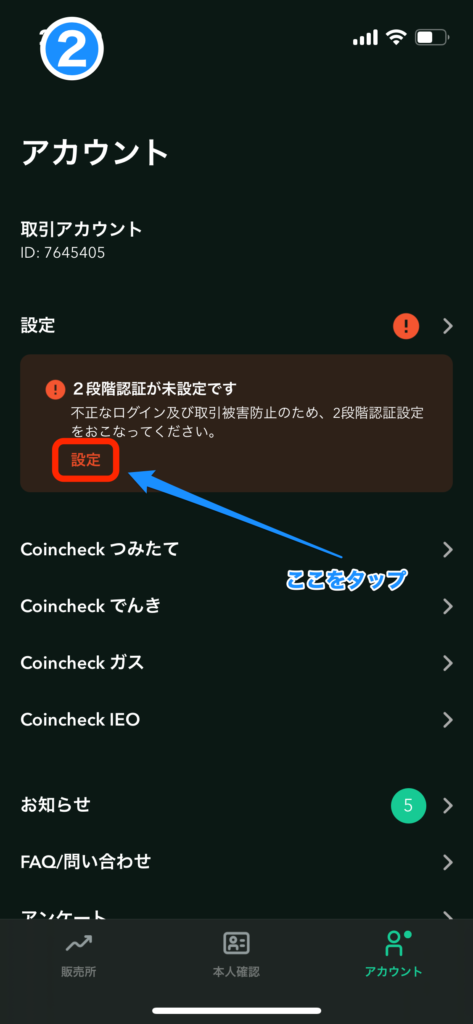
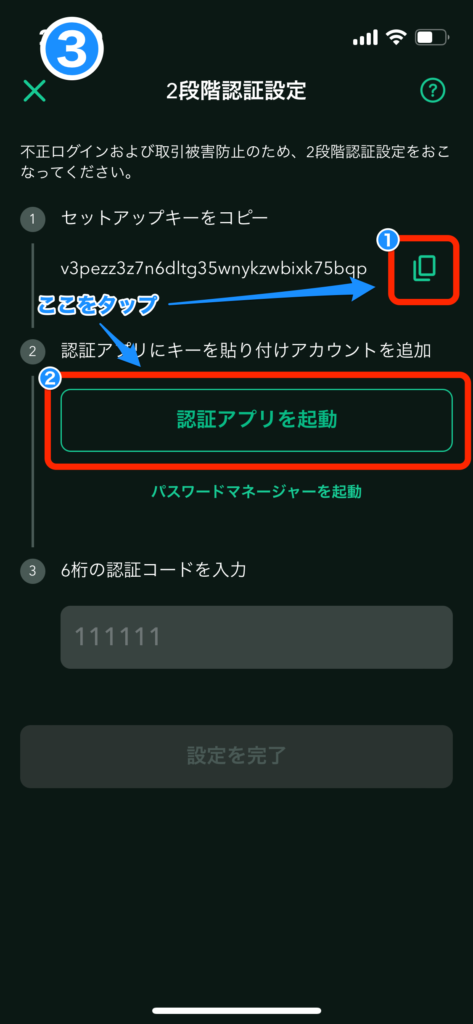
- Coincheck アプリを起動して、画面右下の赤枠【アカウント】をタップします。
- 赤枠【設定】をタップします。
- 赤枠 ❶【コピーマーク】をタップして、セットアップキーをコピーします。
赤枠 ❷【認証アプリを起動】をタップします。
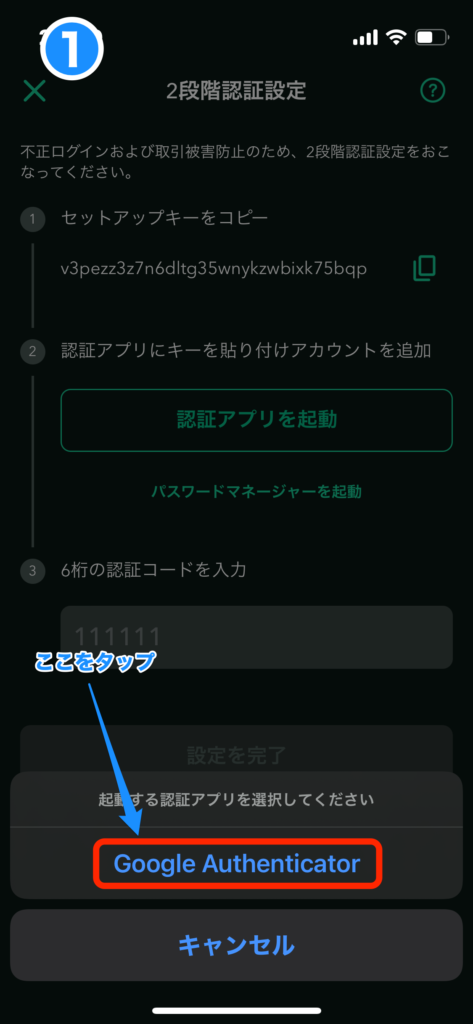
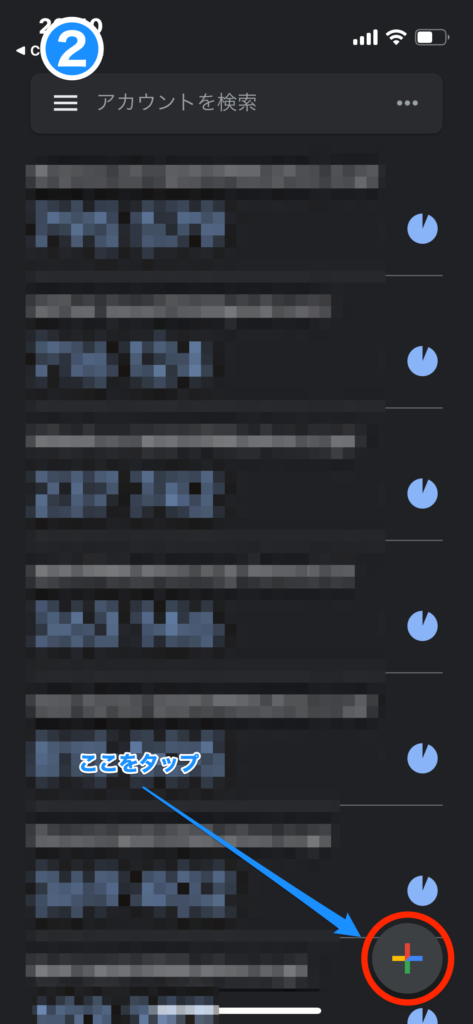
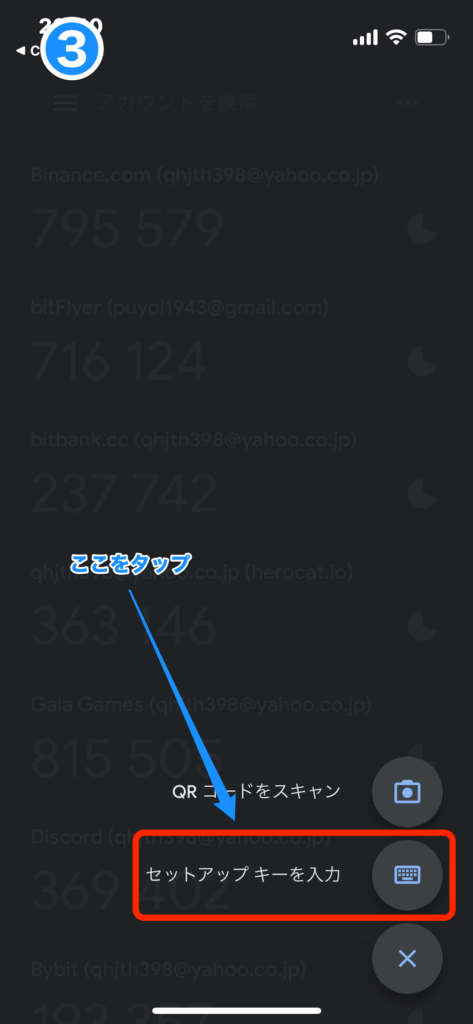
- ポップアップが表示されるので、先ほどダウンロードした
赤枠【Google Authenticator】をタップします。 - 画面右下、赤枠【プラス(+)マーク】をタップします。
- メニューが表示されるので、赤枠【セットアップキーを入力】をタップします。
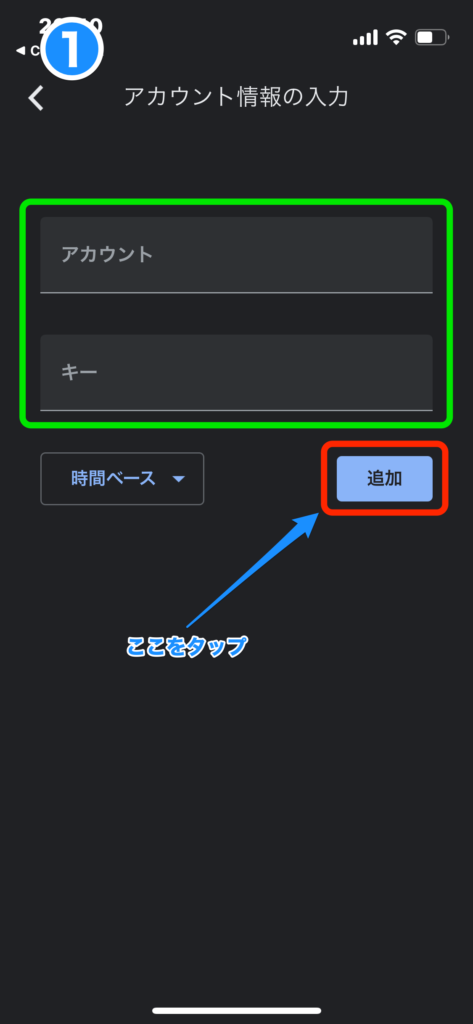
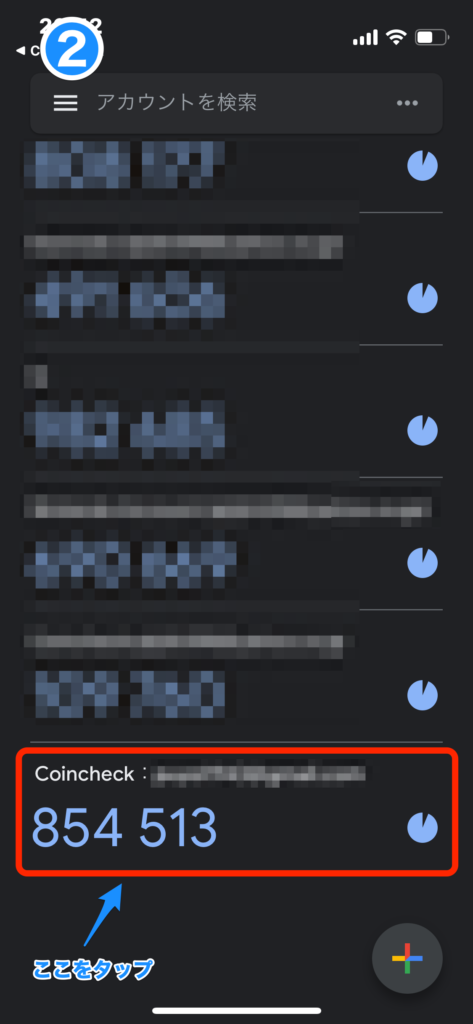
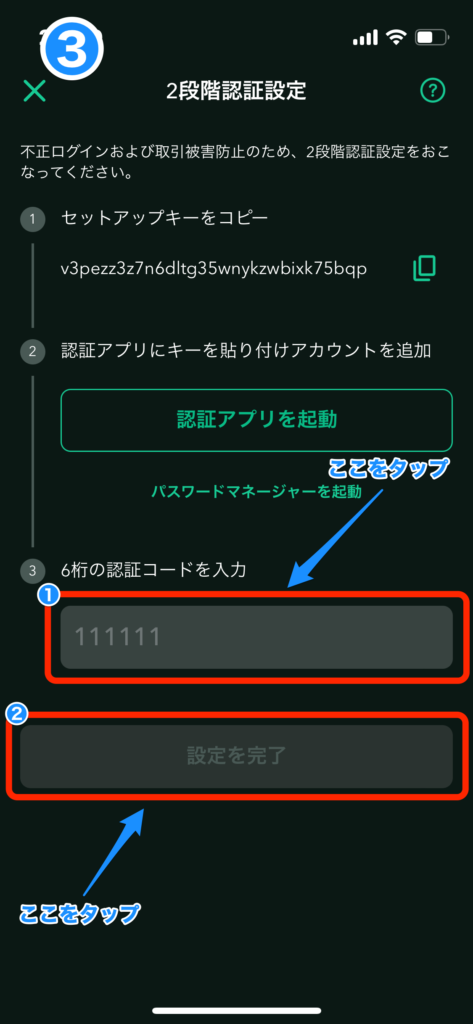
- 緑枠に必要事項を入力します。
アカウント:Google Authenticator で表示される名前です。
(※「Coincheck:メールアドレス」にしておくと分かりやすいと思います。)
キー:先ほどコピーしたセットアップキーを貼りつけます。
入力ができたら、赤枠【追加】をタップします。 - 新しくパスワードが追加されるので、赤枠【追加されたパスワード】をタップしてコピーします。
- Coincheck アプリに戻り、赤枠 ❶【6 桁の認証コードを入力】欄にコピーした認証コードを貼りつけます。
認証コードを貼りつけると、赤枠 ❷【設定を完了】ボタンが緑色になるのでタップします。
これで 2 段階認証の設定は完了です。
お疲れさまでした!
まとめ:初めての仮想通貨口座開設は Coincheck で決まり!
今回は「Coincheck の口座開設方法を 3 ステップで解説」しました。
無料でできて、しかも 10 分で申し込みは完了します。
本人確認の承認で少し時間がかかってしまいますが、無料でできるので早めに口座開設することをおすすめします。

なぜ早めに口座開設する必要があるの?
Bitcoin の価格が下がったときに購入できるからです。


じゃあ、Bitcoin の価格が下がってからでも遅くないんじゃないの?
Bitcoin の価格の推移はかなり激しいので、価格が下がってから口座開設していたら安い価格で買えなくなってしまいます。

思えば 2020 年 11 月、ぼくは Bitcoin を購入しようと銀行口座にお金を入れるところまでやっていたんですが、Coincheck の口座開設していなくて Bitcoin を購入できませんでした。
そのときの価格が………あまりいいたくないんですが………なんと 160 万円台でした😭
今の価格(2022 年 3 月現在)の 3 分の 1 以上!
本当に後悔しています………。
みなさんにはこんな後悔してほしくないんです!
なので、早めに口座開設することをおすすめしています。
口座開設だけではなく、入金まで済ませておくと Bitcoin 購入がスムーズにいくのでおすすめです。
>>>【無料・最短 5 分】買い時を逃さないために Coincheck で口座開設する!
長くなってしまったので、入金方法・購入方法についてはこちらの記事をどぞ👇
>>>【超カンタン】 Coincheck で仮想通貨の購入方法を 2 ステップで解説!!
最後まで読んでいただき、ありがとうございます。
ブログの最新情報は Twitter の方でお知らせします。ぜひフォローお願いします!
でわでわまた次回。