
- ブログで稼いでみたいけど何をどうすればいいの?
- WordPress は有料だから、とりあえず無料ではじめちゃいけないの?
- サーバーとかドメインって一体なんなの?
こんな疑問にお応えします。
はいど~も!こーたです。
今回は WordPress ブログをはじめる方法を解説していきますね!
従来までの WordPress ブログは色々やることが多すぎて大変でした。
サーバーを契約して、ドメインを契約して、WordPress をインストールしてと、複雑で面倒くさい作業をしなければなりませんでした。
しかし、今回紹介する Xserver を使えば、簡単に WordPress ブログをはじめられます。
ブログ初心者だったぼくでも簡単に開設できたので、安心してください。
今回は写真をつかって WordPress ブログの開設方法をわかりやすく解説していきますね。
それではいってみましょ~!
ブログで稼ぐなら WordPress 一択です
ブログには無料ブログと有料ブログ(WordPress ブログ)の 2 通りがあります。
ブログで稼ぐなら有料ブログ(WordPress ブログ)一択になります。

なんで無料ブログじゃダメなの?
無料ブログは、あくまでも運営会社の持ち物になってしまうからです。
「無料ですぐにはじめられるからラッキー」って思うかもしれませんが、それは大きな間違いです。
全ての権限は運営会社にあります。
広告(アフィリエイト)を貼るにしても運営会社のルールがあるので、ほとんどの広告が貼れません。
もし、ルール違反を犯してしまった場合は利用を停止される場合もあります。
最悪の場合、垢BAN(強制退場)をくらってブログ運営が続けられなくなります。
せっかく記事をたくさん書いても、自分の資産にならないのは寂しいですよね。
日々の日記を書く程度なら無料ブログでも問題ありません。

ブログで稼ぎたいのなら WordPress ブログ一択です!
WordPress ブログであれば、広告は貼り放題だし、自分でルールを決められるのがメリットですね。
一番のメリットは、やはり自分の資産になるってことです。
しかも、毎月 1,000 円ちょっとで運営できるのでコスパ最強ですね👍
WordPress ブログを開設するために必要なもの
WordPress ブログを開設するためには次の 3 つが必要になります。
3 ステップ
- レンタルサーバーを契約する(専門会社で契約)
- ドメインを取得する(専門会社で契約)
- WordPress をインストールする
いきなり聞きなれない専門用語を使ってもわからないと思いますので、図を使って解説しますね。

「ブログを開設すること」は「家を建てること」に置き替えられます。
家を建てるためには、土地と住所がないと建てられません。
ブログを開設するのは、家を建てることと同じなんです。
なので、ブログを開設するためにはサーバー(土地)とドメイン(住所)が必要になってきます。
サーバー・ドメインとは
- サーバー:web 上にデータを保存する場所。
- ドメイン:ブログの URL のこと。
ぼくのブログは https://kota0329.com/ がドメインになっています。
従来までの WordPress ブログではレンタルサーバーとドメインは、それぞれ専門会社で契約しないといけませんでした。
例えば、レンタルサーバーは「A サーバー」ドメインは「ドメイン.com」で契約します。
「ドメイン.com」で取得したドメインを「A サーバー」で設定する。
実に手間のかかる作業があったので大変でした。

レンタルサーバー、ドメインは別々の会社なんだ。
やっぱり WordPress ブログを開設するのは難しいし面倒くさいな。
安心してください!
今回紹介する「Xserver」を使えば、面倒くさい作業が一気になくなります。
Xserver は 2022 年 5 月時点で運用サイト数 220 万件で国内シェア No.1 と信頼の持てる会社です。
レンタルサーバーの契約・ドメイン取得・WordPress のインストールが一括でできちゃうんです。
最短 10 分で WordPress ブログを開設できるのは心強いですね。
冒頭でもいいましたが、ブログ初心者だったぼくでもカンタンにできたので、誰でもできますよ👍
開設方法については、次の章で解説します。
>>> Xserver でサクッと WordPress ブログを開設する!
Xserver の開設方法
まずは、こちらの「Xserverお申し込みページ」をクリックして移動します。
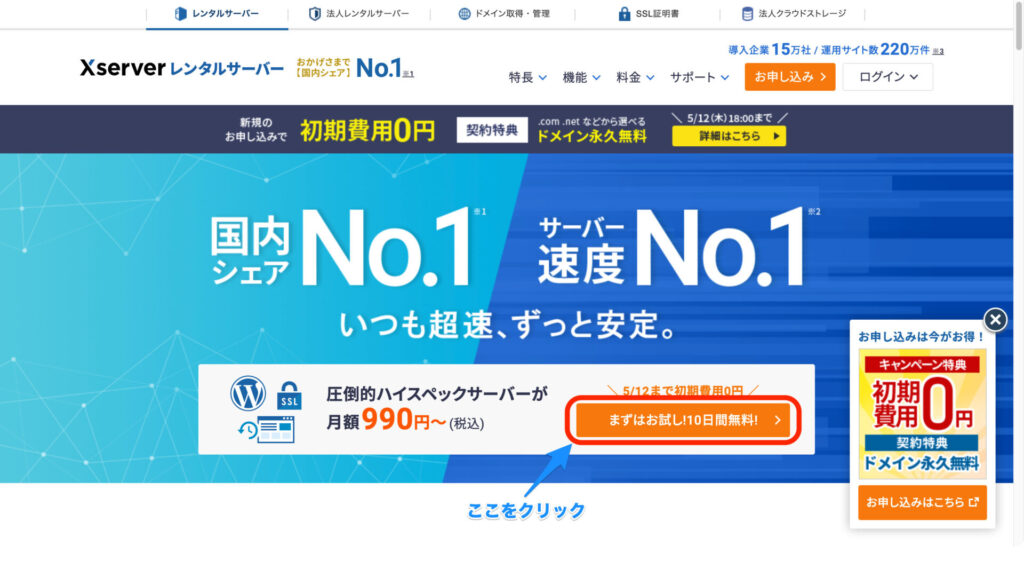
赤枠【まずはお試し!10 日間無料!>】をクリックします。
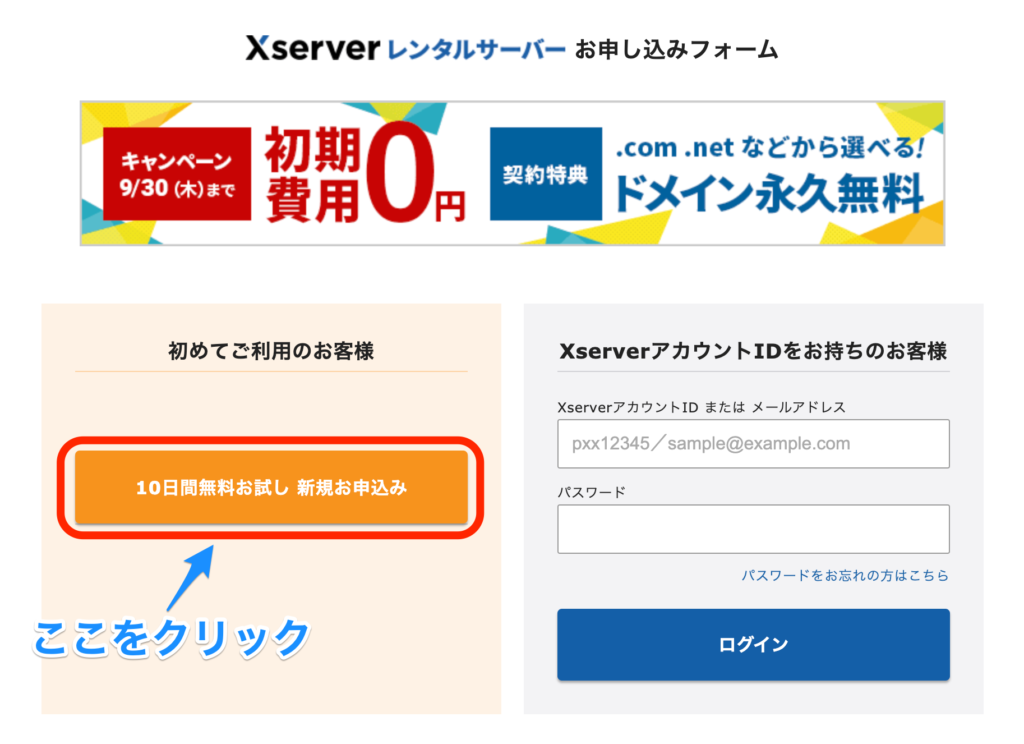
赤枠【10 日間無料お試し 新規お申込み】をクリックします。
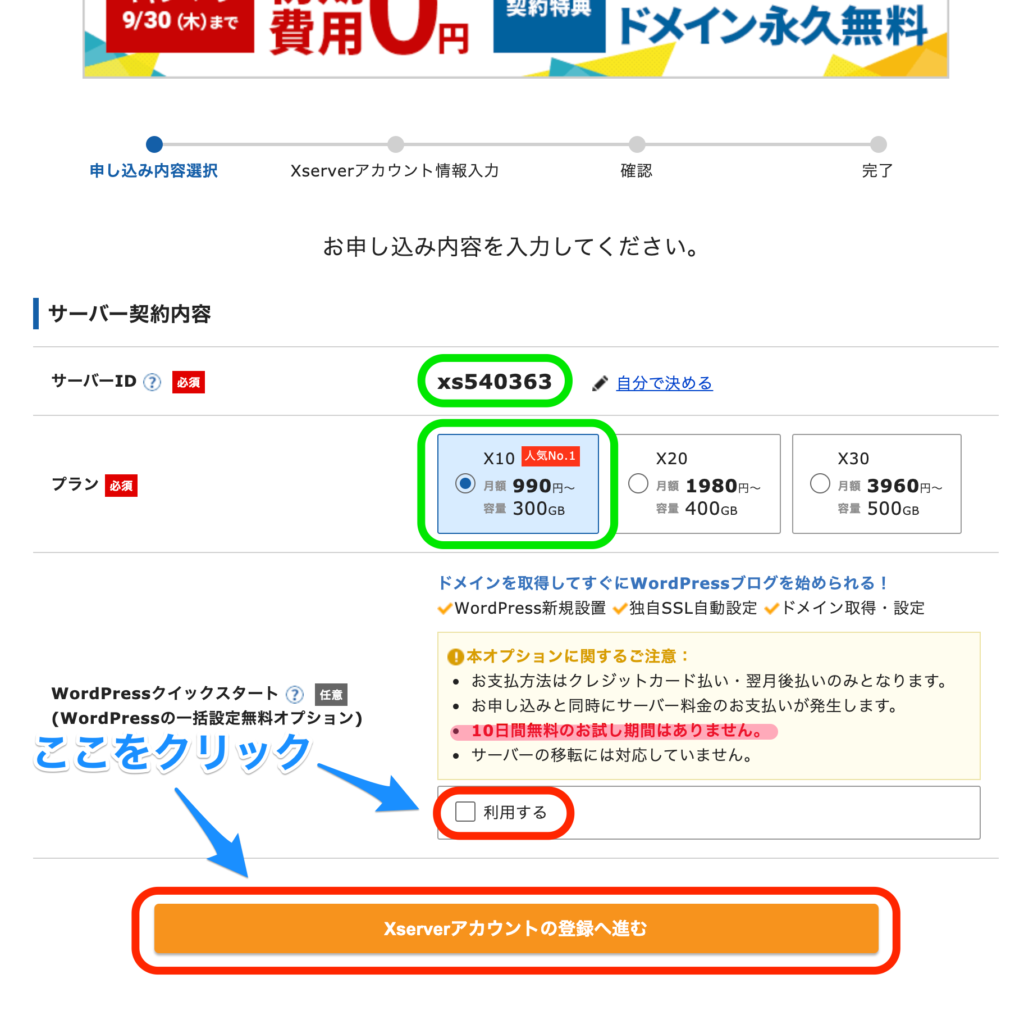
- 緑枠【サーバ ID】につきましては、このままで大丈夫です。
(自分で決めたい方は変更しても OK です) - 緑枠【プラン ✖️10】につきましては、個人ブログであれば十分な容量です。
あとからでも変更はできますので、このままで大丈夫です。 - WordPress ブログを開設するので、赤枠【利用する】をクリックしてチェックをつけましょう。
- すべての項目が確認できたら、赤枠【Xserver アカウントの登録へ進む】をクリックします。
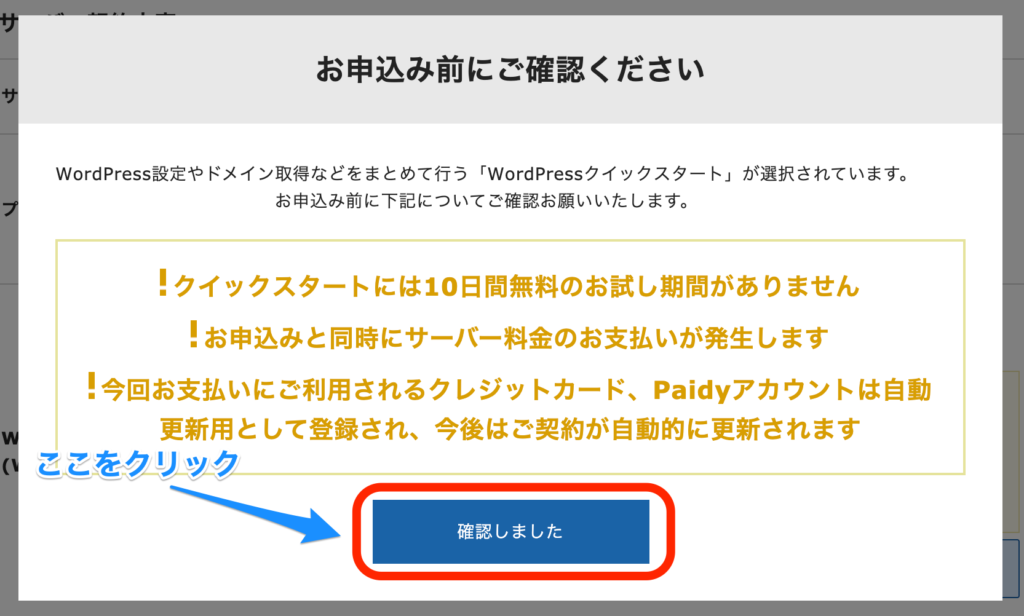
- WordPress クイックスタートを利用すると、10 日間の無料お試し期間は適用されません。
- 注意事項を確認して、赤枠【確認しました】をクリックしてください。
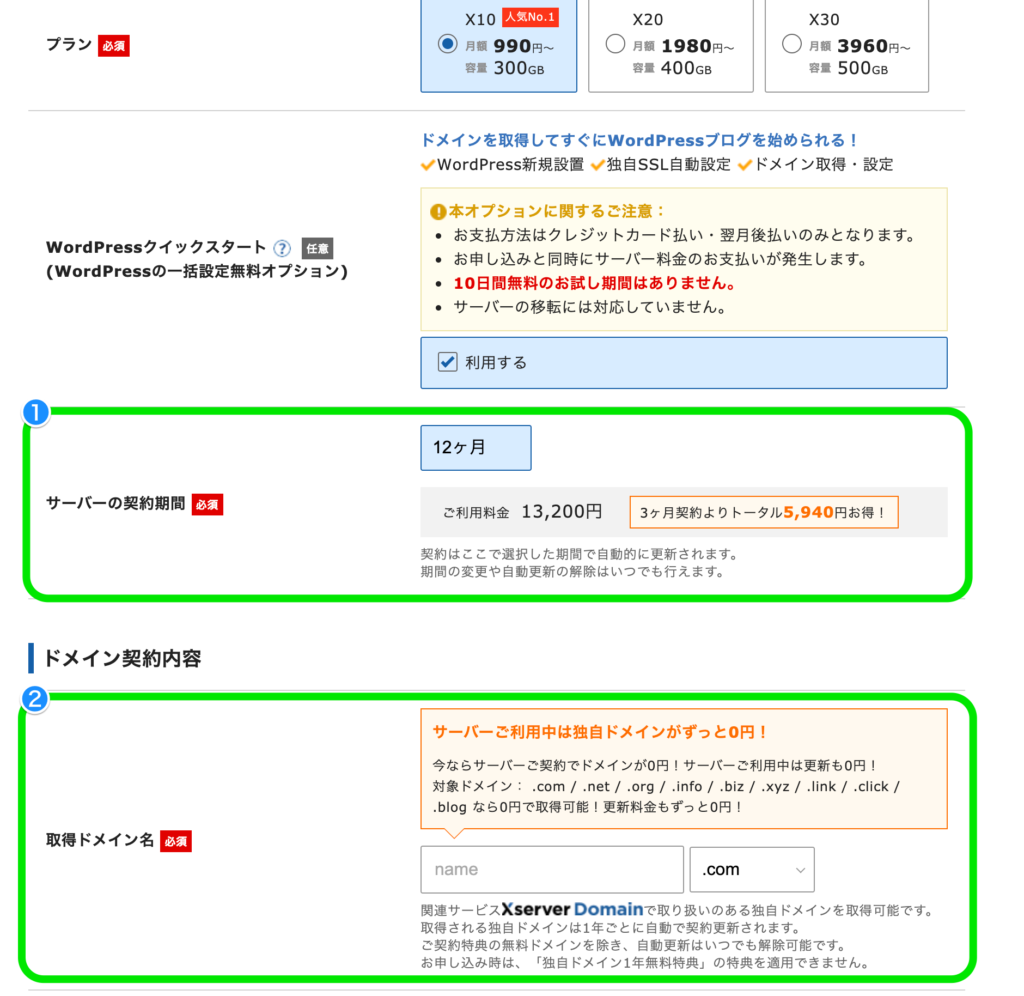
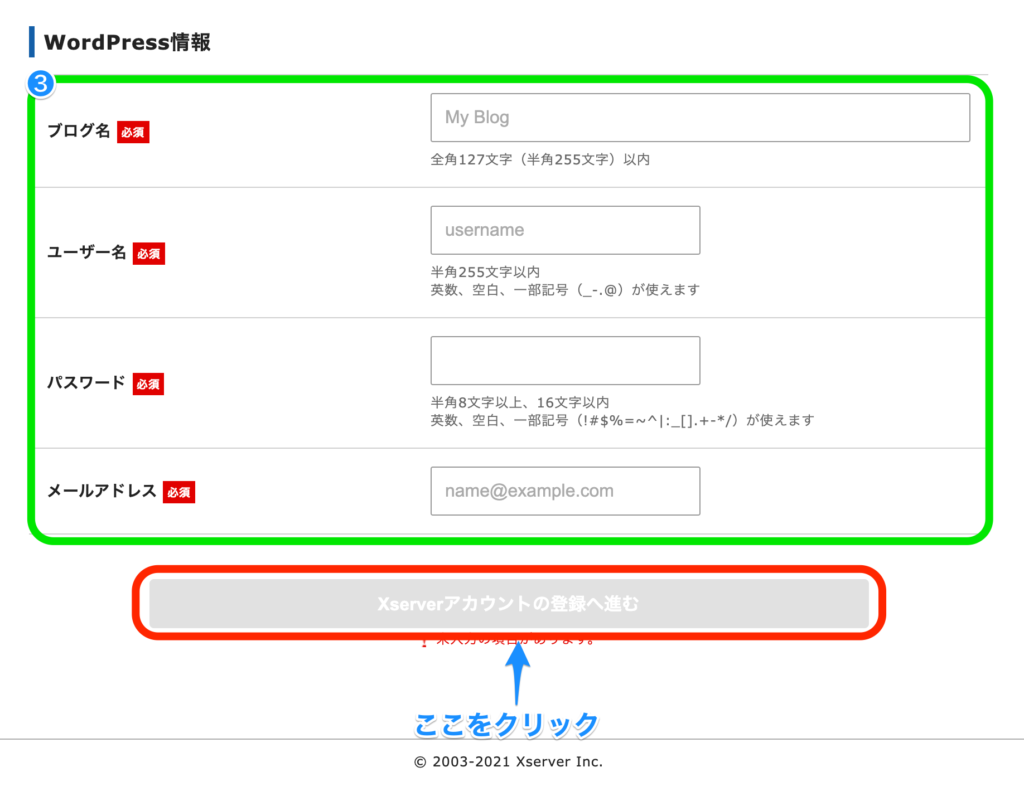
- 緑枠 ❶【サーバーの契約期間】を選択します。3、6、12、24、36 ヶ月の 5 つの期間から選択できます。価格表を参考に、自分に合った契約期間を選びましょう。
ぼくは、はじめから設定されている 12 ヶ月で契約しています。
| 契約期間 | ご利用料金 | 1 月あたり | 比較 |
| 3 ヶ月 | 7,260 円 | 2,420 円 | - |
| 6 ヶ月 | 10,560 円 | 1,760 円 | 3 ヶ月契約より 3,960 円お得 |
| 12 ヶ月 | 13,200 円 | 1,100 円 | 6 ヶ月契約より 7,920 円お得 |
| 24 ヶ月 | 25,080 円 | 1,045 円 | 12 ヶ月契約より 1,320 円お得 |
| 36 ヶ月 | 35,640 円 | 990 円 | 24 ヶ月契約より 1,980 円お得 |
- 緑枠 ❷【取得ドメイン名】には好きな文字列を入れましょう。
- サーバー契約するとドメイン代が永久に無料なのは、うれしい特典ですね。
- ブログのURLにも使う文字列なので、わかりやすい文字列にすることをおすすめします。
- 緑枠 ❸【WordPress情報】に必要事項を入力して、赤枠【Xserverアカウントの登録へ進む】をクリックします。
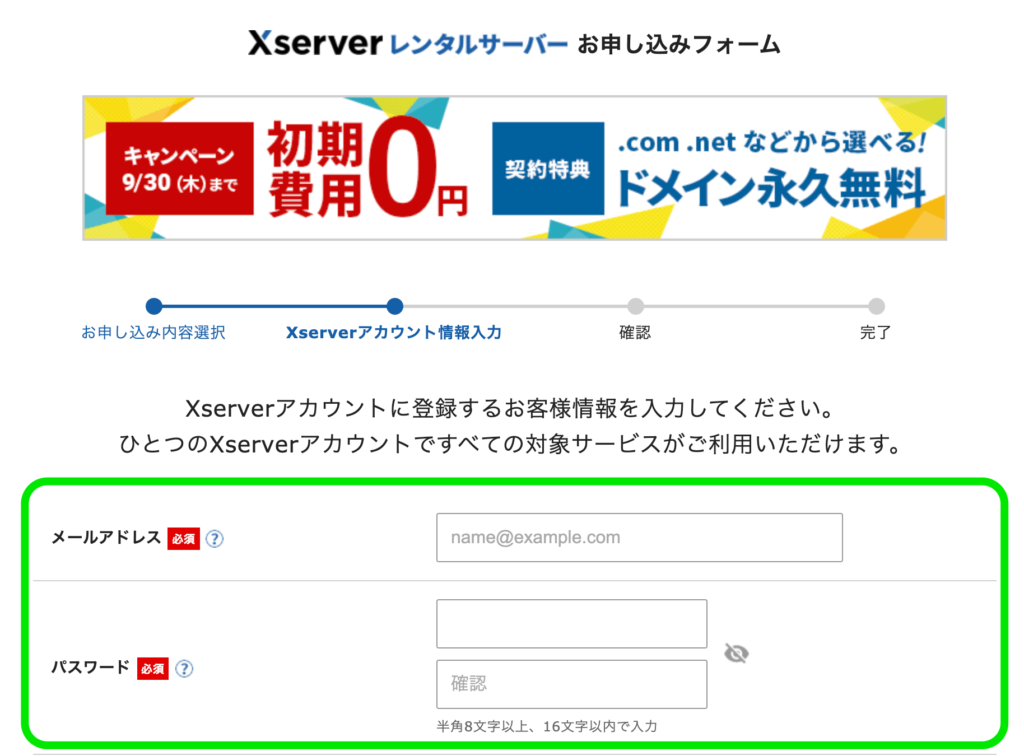
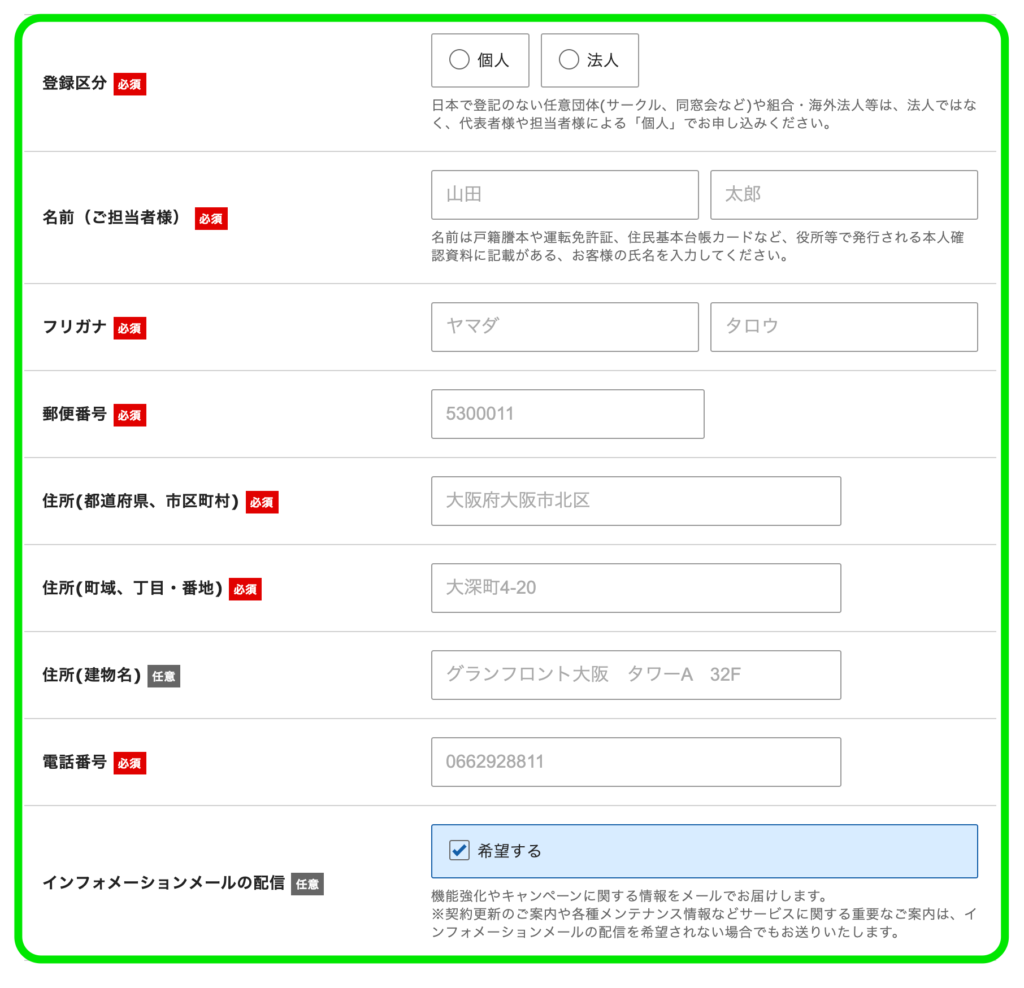
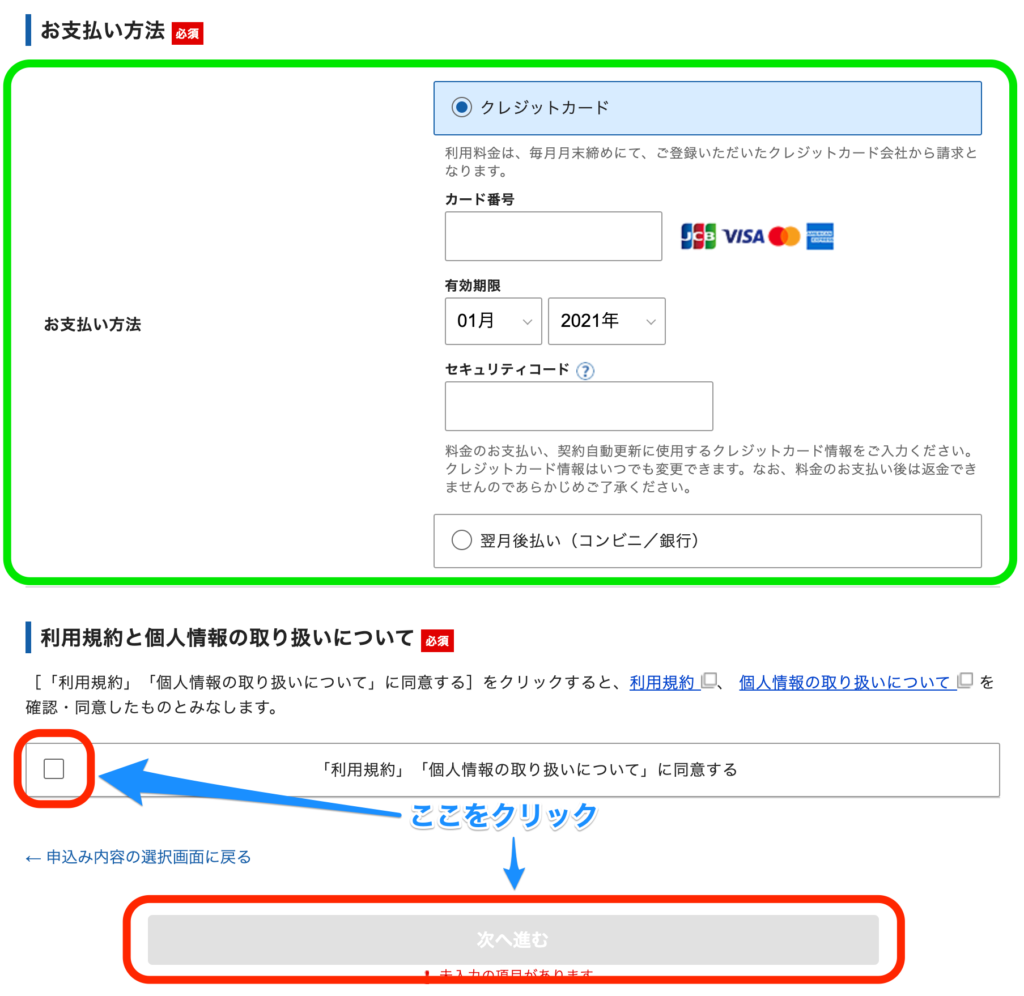
- 緑枠内の必要事項を入力しましょう。
【インフォメーションメールの配信】項目は任意項目なので、チェックをはずしても次へ進むことができます。
【お支払い方法】については、契約自動更新がついているクレジットカードがおすすめです。(※ 更新を忘れるとサーバーが使えなくなり、ブログが消滅するリスクがあります。) - 赤枠【「利用規約」「個人情報の取り扱いについて」に同意する】は 2 つの項目を確認し、チェックをつけましょう。
- すべての項目が入力されると、赤枠【次へ進む】ボタンの色が反転し、クリックできるようになるので、クリックします。
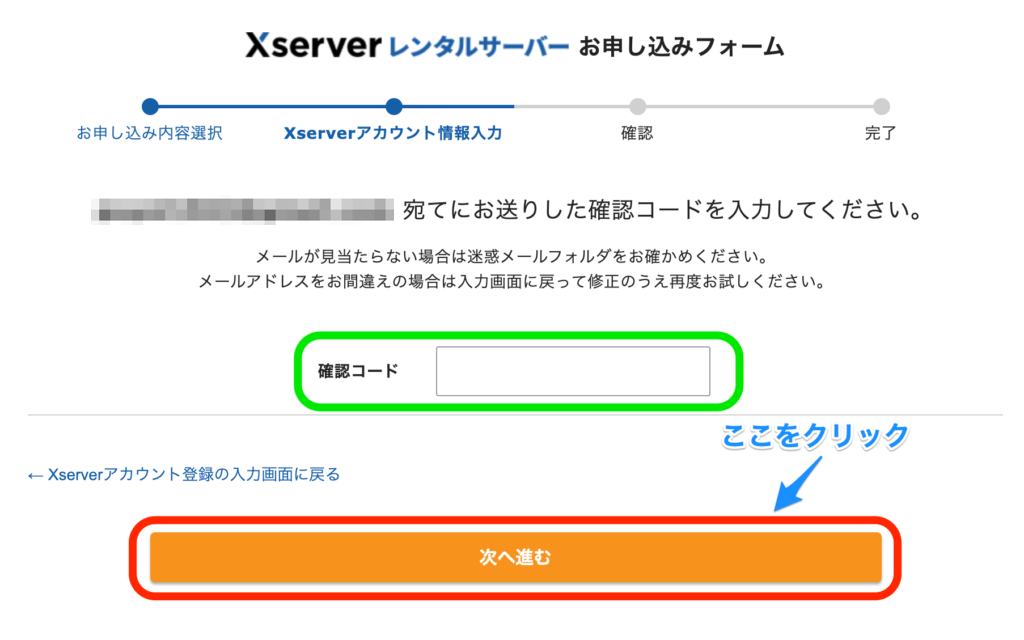
- 登録したメールアドレスに【確認コード】が送られてきますので、緑枠に入力します。
- 赤枠【次へ進む】をクリックします。
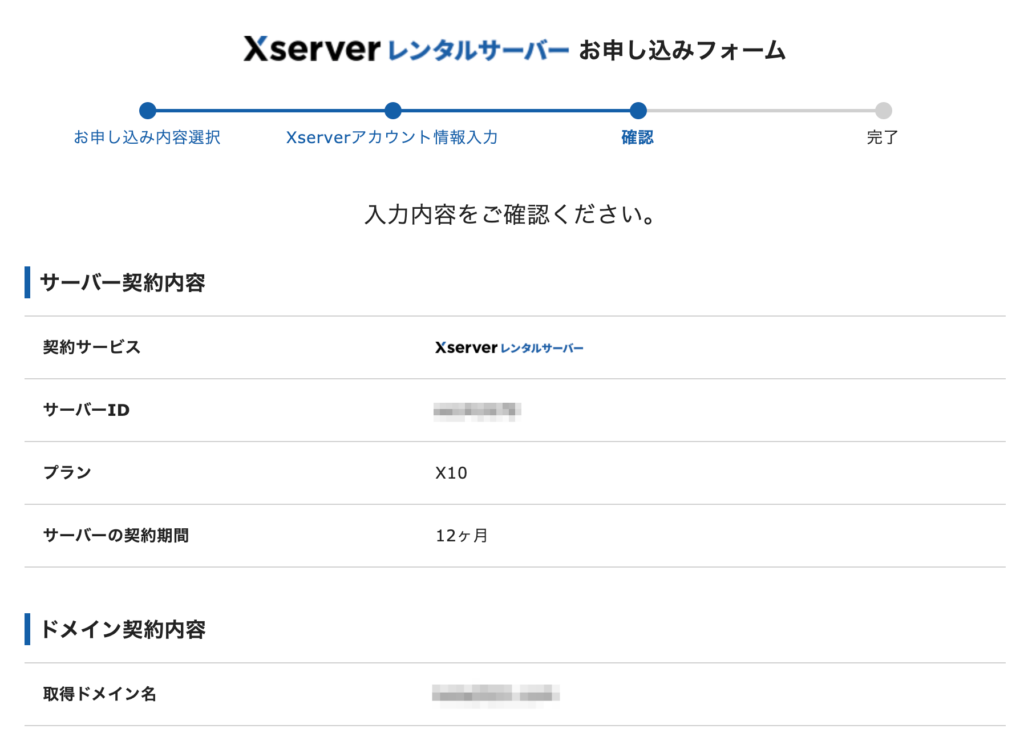
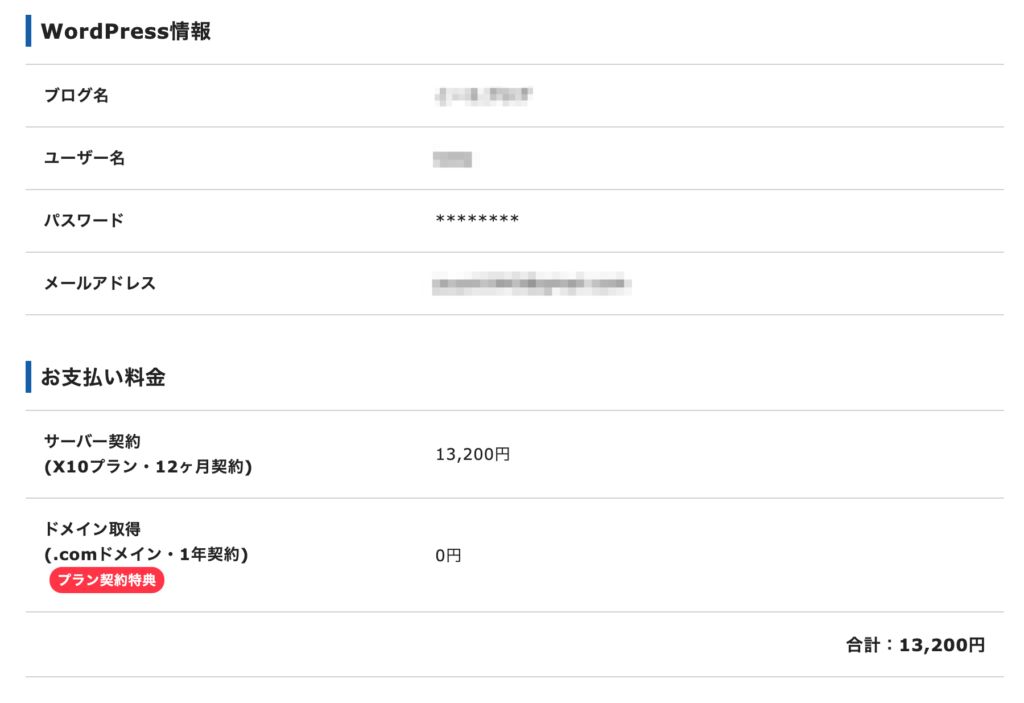
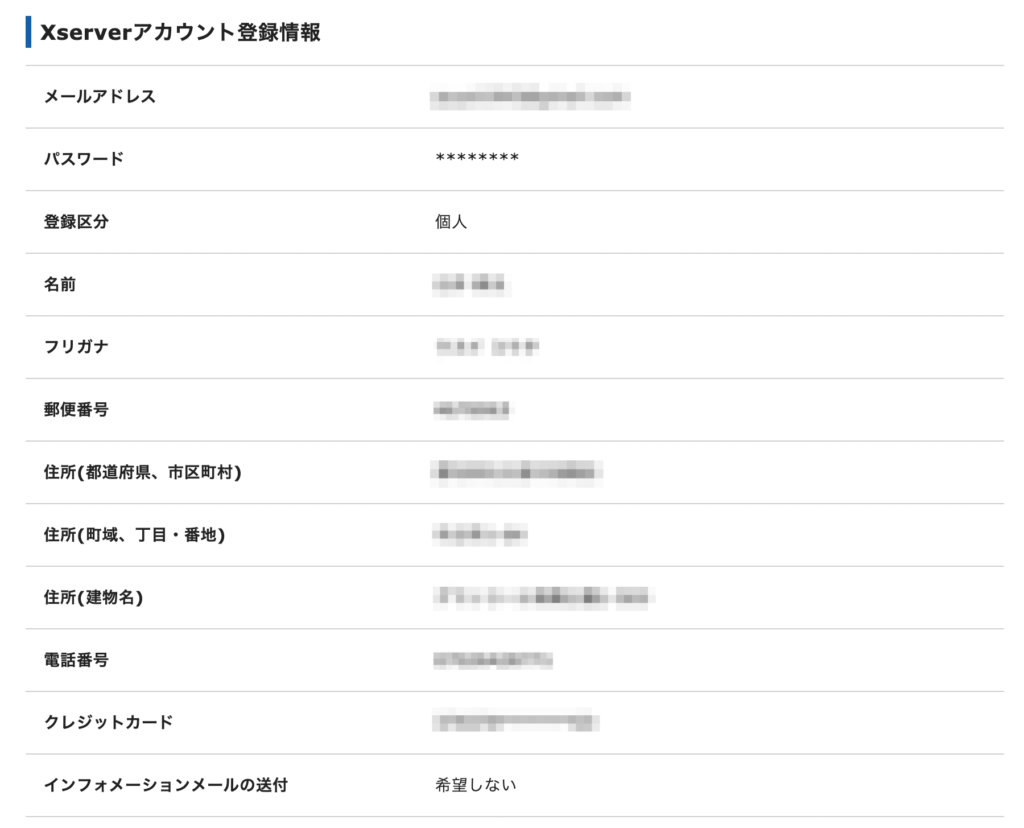
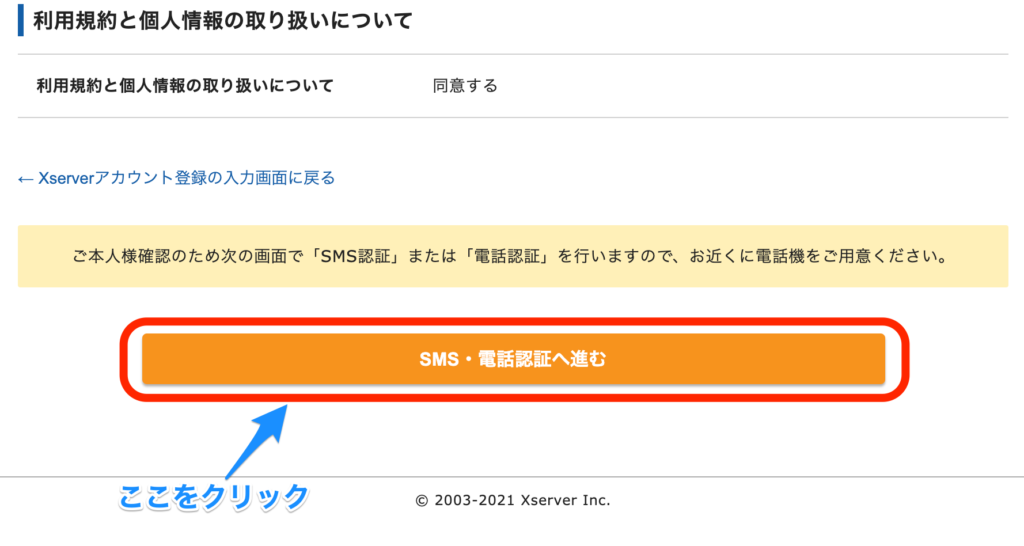
- すべての項目を確認し、赤枠【SMS・電話認証へ進む】をクリックします。
- 【SMS・電話認証】が終われば、Xserver 開設完了です。
これですべての設定は完了です。
お疲れ様でした。
>>> Xserver でサクッと WordPress ブログを開設する!
まとめ:WordPress ブログは「Xserver」で決まり!
今回は「WordPress ブログの開設方法」について解説しました。
「レンタルサーバーを開設する」って考えると、どうしても「難しいんじゃないかなぁ」と思ってしまいがちですよね。
でも、やってみると意外に簡単だったことに気づきます。
なんでもそうなんですが、先のばしにしてしまうと一生やらなくなってしまうんですよね😅
嫌なことはすぐにやる!
やってみるとあっさりできてしまうので、とりあえずなんでも気になったらやってみましょう!
>>> 先のばしをやめて WordPress ブログを開設する!
最後まで読んでいただき、ありがとうございます。
ブログの最新情報は Twitter の方でお知らせします。ぜひフォローお願いします!
でわでわまた次回。
