悩み
- bitFlyer の口座を開設したけど、どうやってビットコインを購入すればいいの?
- 販売所・取引所と色々あってどこで買えばいいのかわからない。
- 暗号資産(以下「仮想通貨」とする)はもちろん、株や FX といった投資自体やったことがないから、何をすればいいのかわからない。
こちらの記事では、そんな悩みにお応えします!
はいど~も!こーたです。
先に結論からいっちゃいますね👍
結論
- bitFlyer 口座に日本円を入金する。
- 販売所・取引所でビットコインを購入する。
たったこれだけなんです。簡単ですよね😁
はじめてだと難しく思えるかもですが、一度やってしまえば「なんだこんなに簡単なんだ!」と思えますので、この記事を見ながら、ぜひチャレンジしてみてください。
まだ、bitFlyer の口座を開設していない方はこちらからどぞ👇
(※口座は開設したけど、本人確認していない方も日本円を入金できません。こちらの記事で解説していますので完了させましょう。)
それではいってみましょ~!
1. bitFlyer 口座に日本円を入金する
ビットコインを購入するためには日本円が必要になってきます。
口座を開設したばかりではもちろん日本円は 0 円のままですよね。
さっそく日本円を入金していきましょう。
パソコンの場合
まずはこちらから bitFlyer サイトにログインします👇

画面右上、赤枠【ログイン】をクリックします。
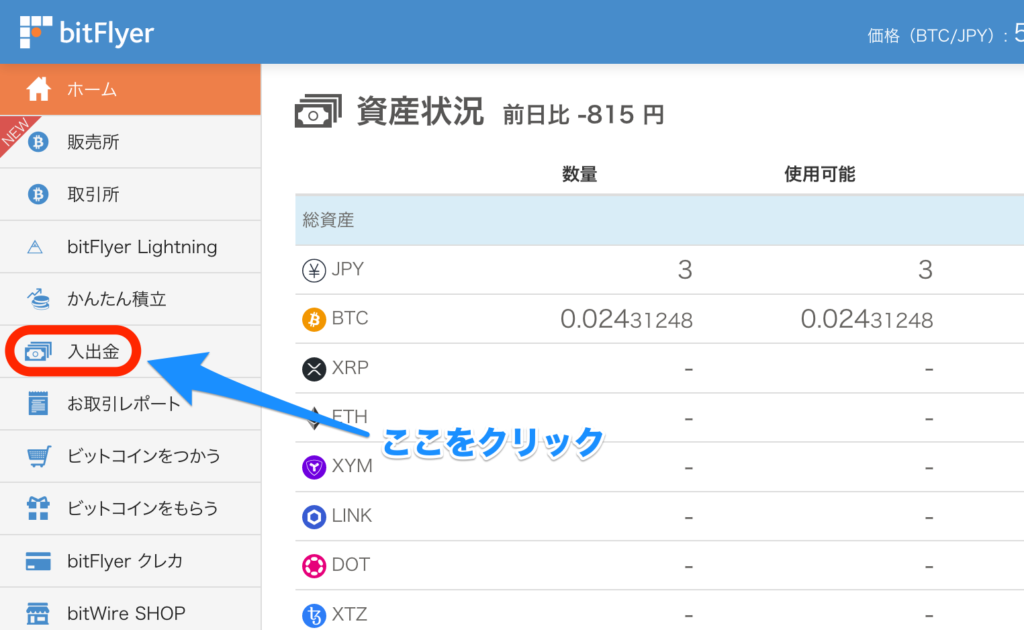
画面左側、赤枠【入出金】をクリックします。
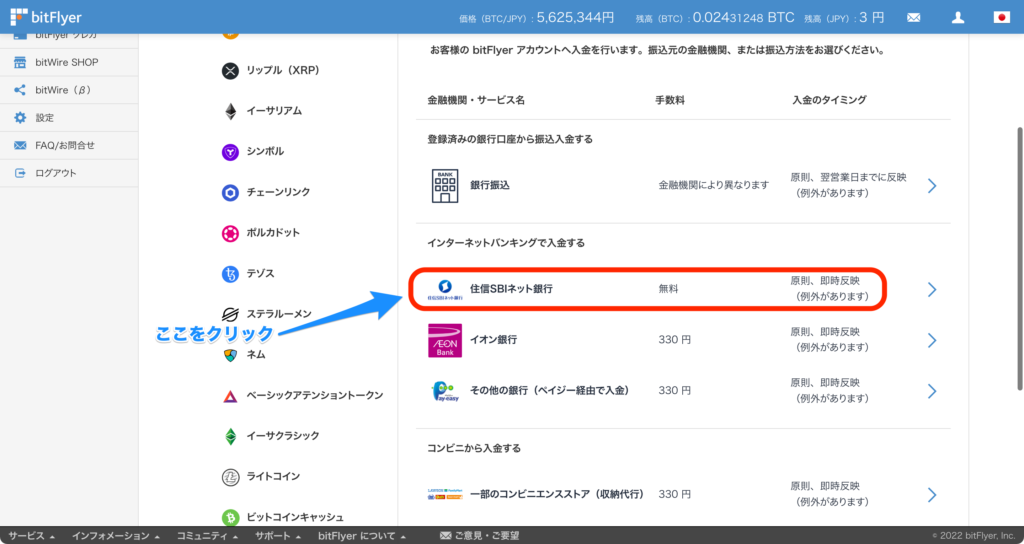
インターネットバンキングで入金すると、数秒で反映されるのでおすすめです。
今回は、手数料が無料の「住信 SBI ネット銀行」で解説しますね。
画面を少し下にスクロールして、赤枠【住信 SBI ネット銀行】をクリックします。
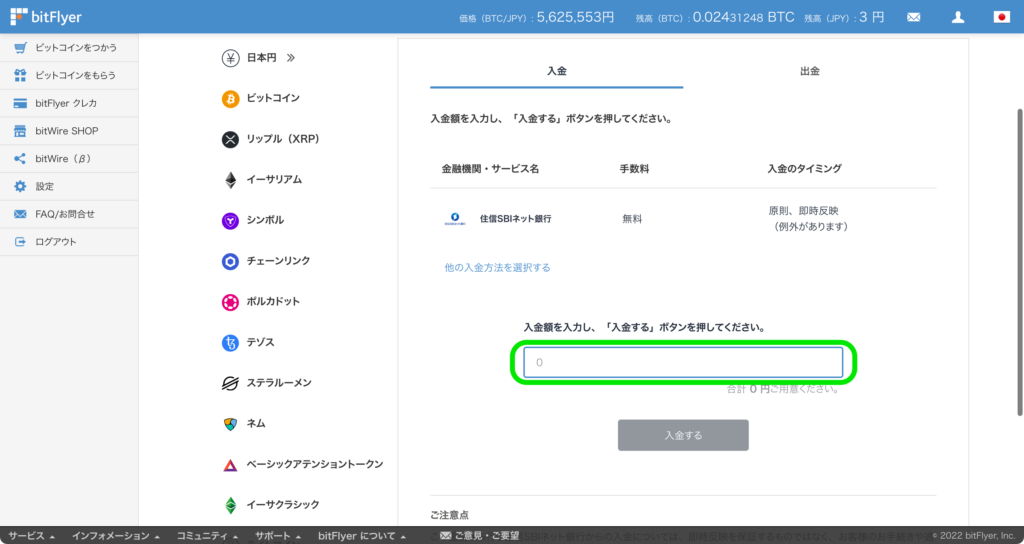
緑枠内に入金したい金額を入力します。(1 円から入金可能です。)
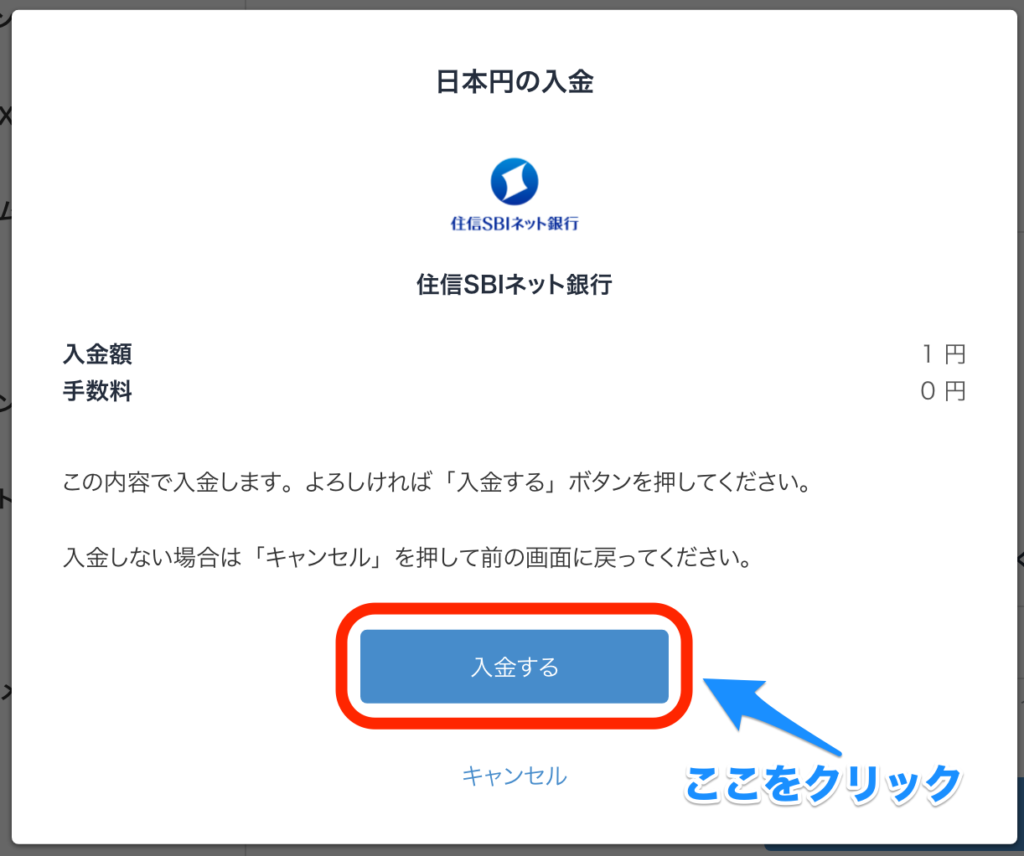
入金額を確認して、赤枠【入金する】をクリックします。
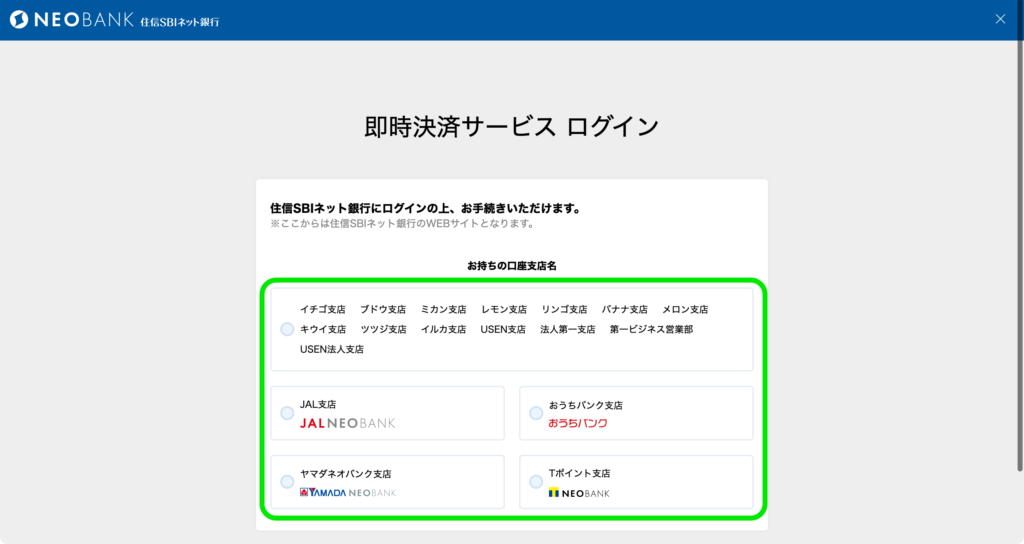
住信 SBI ネット銀行の支店名を緑枠の中から選びクリックします。
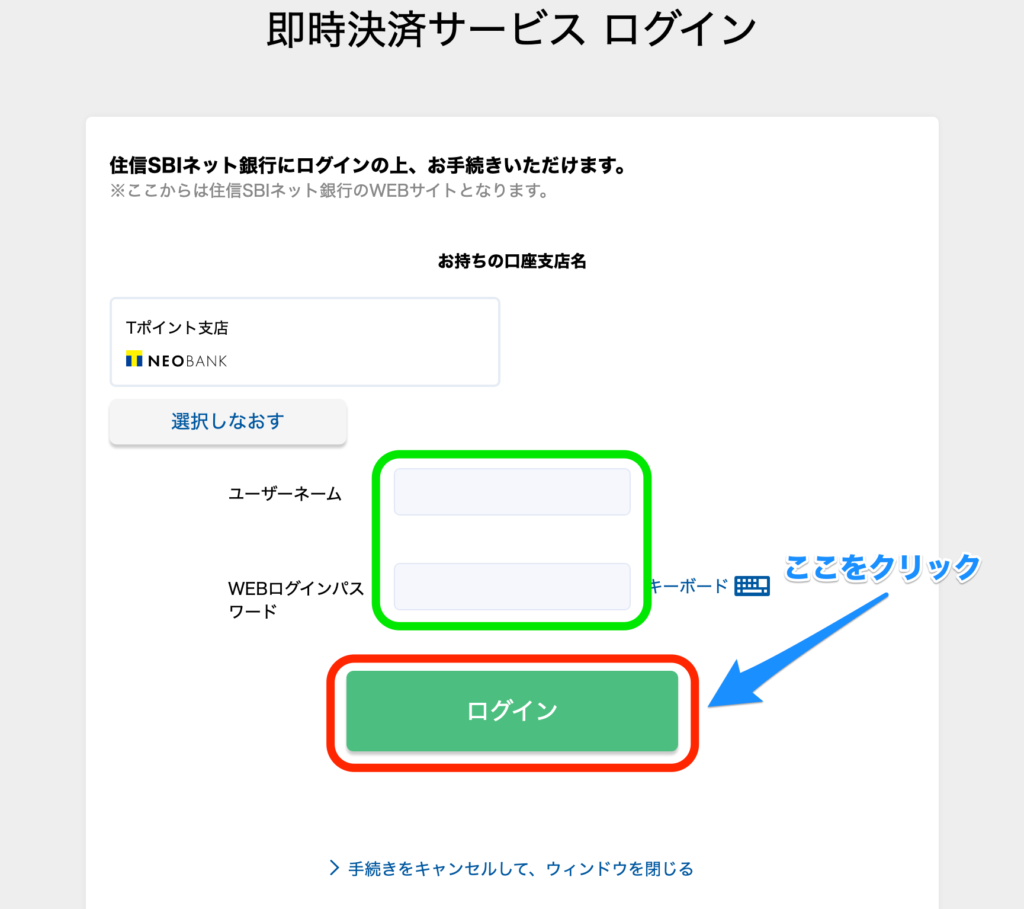
- 住信 SBI ネット銀行にログインするため、
緑枠【ユーザーネーム、WEB ログインパスワード】を入力します。
(※「bitFlyer」ではなく「住信 SBI ネット銀行」の情報を入力してください。) - 入力が完了したら、赤枠【ログイン】をクリックします。
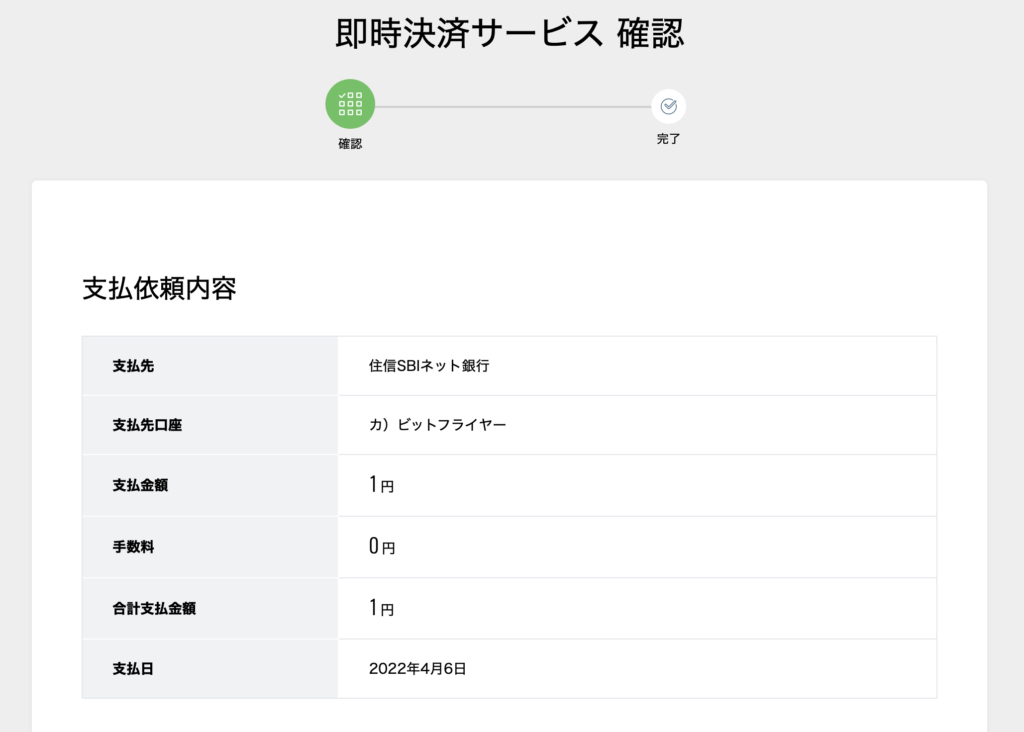
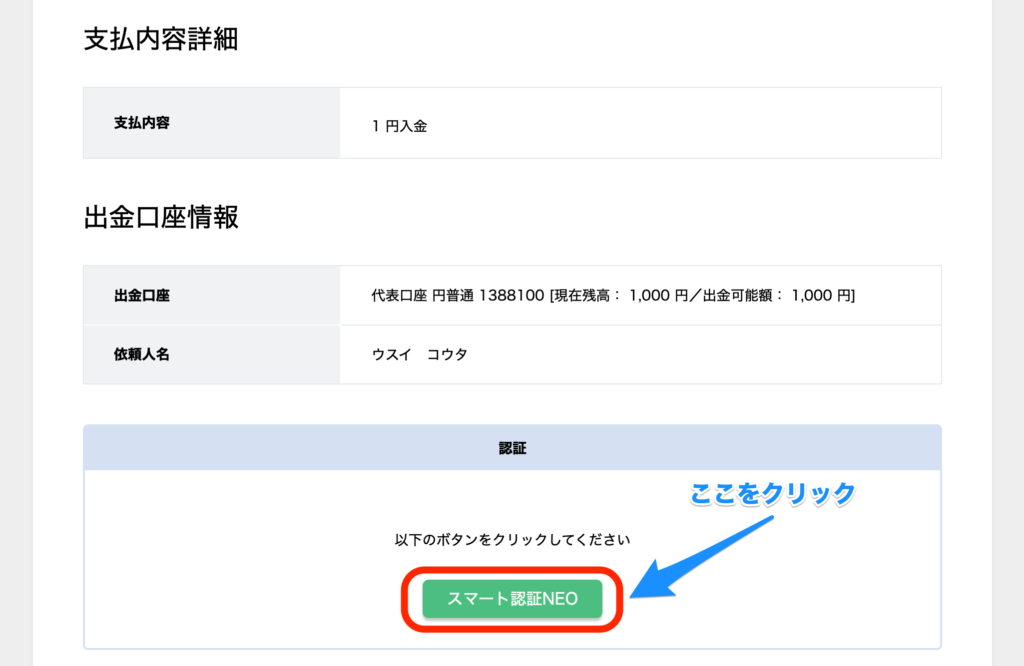
入金情報を確認し、赤枠【スマート認証 NEO】をクリックします。
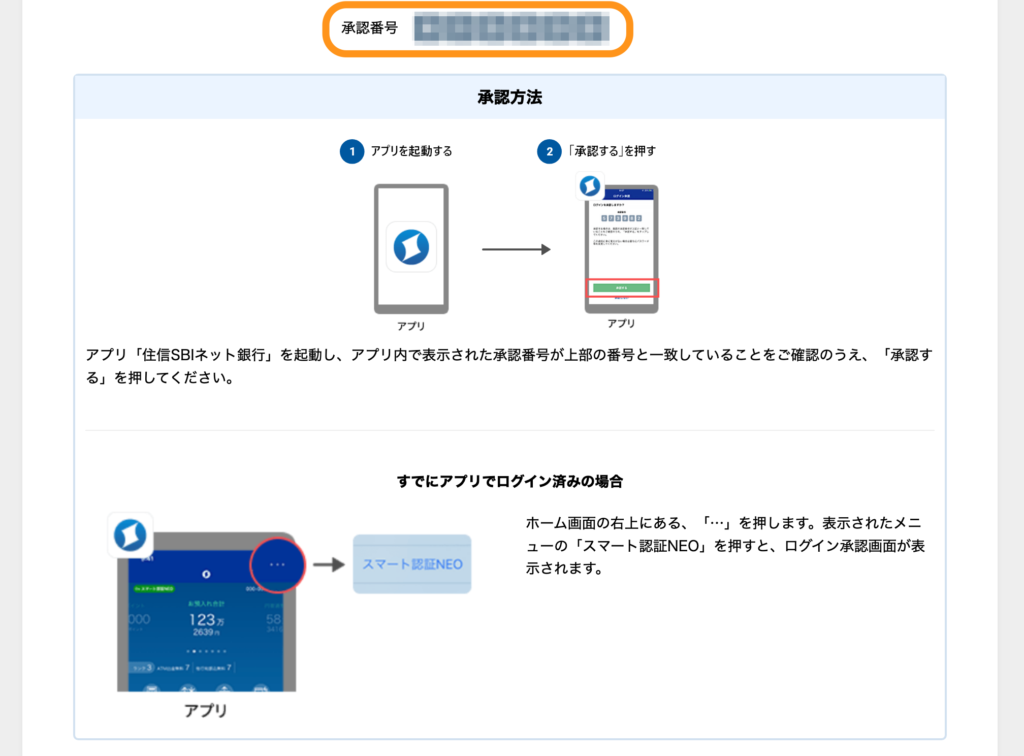
オレンジ枠【6 桁の承認番号】は、のちほどスマートフォンを操作するときに必要になります。
承認方法は、スマートフォンを利用しますので用意してください。
ここからは、スマートフォンでの操作になります。
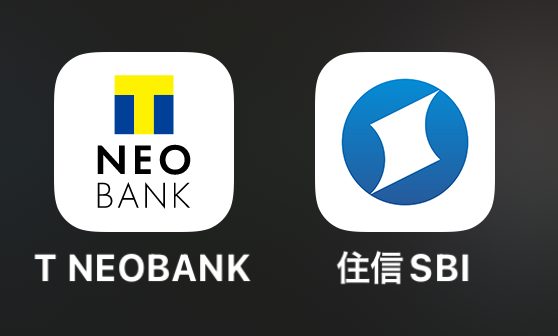
どちらかのアプリを起動してください。
- T ポイント支店の場合は左のアプリです。
- それ以外は右のアプリです。
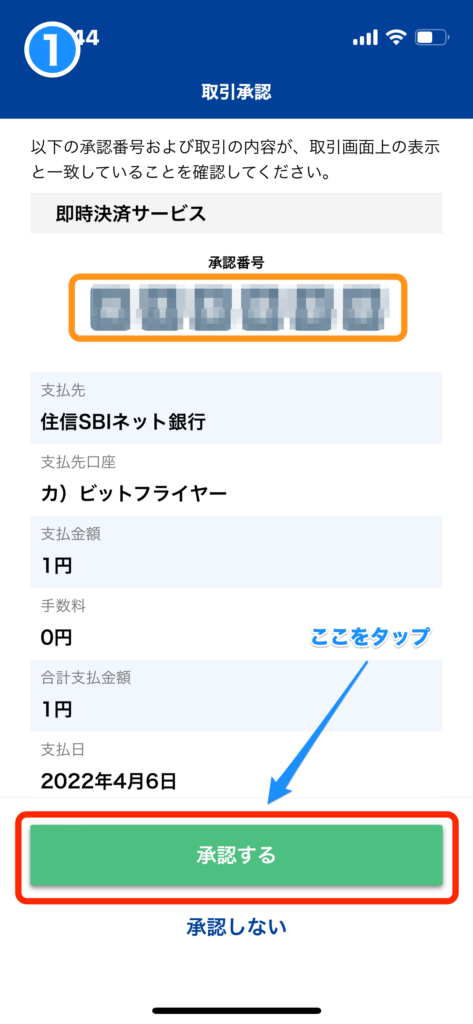
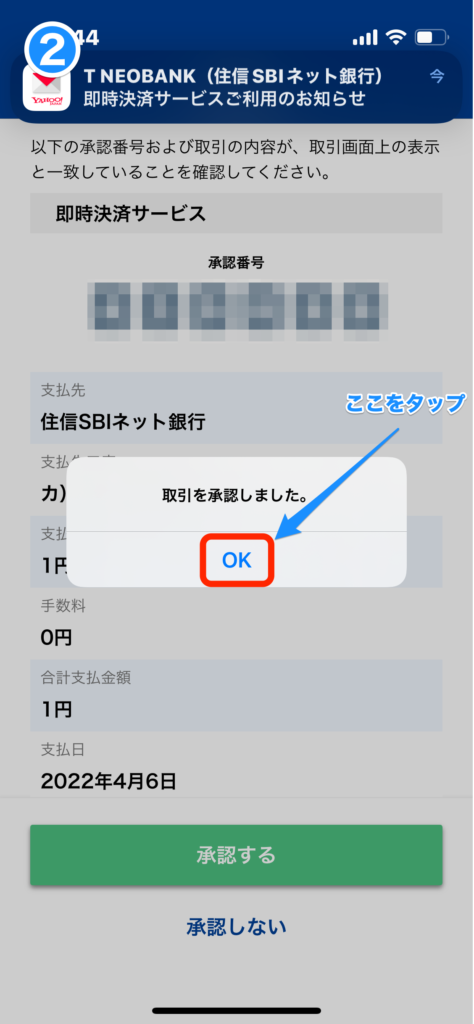
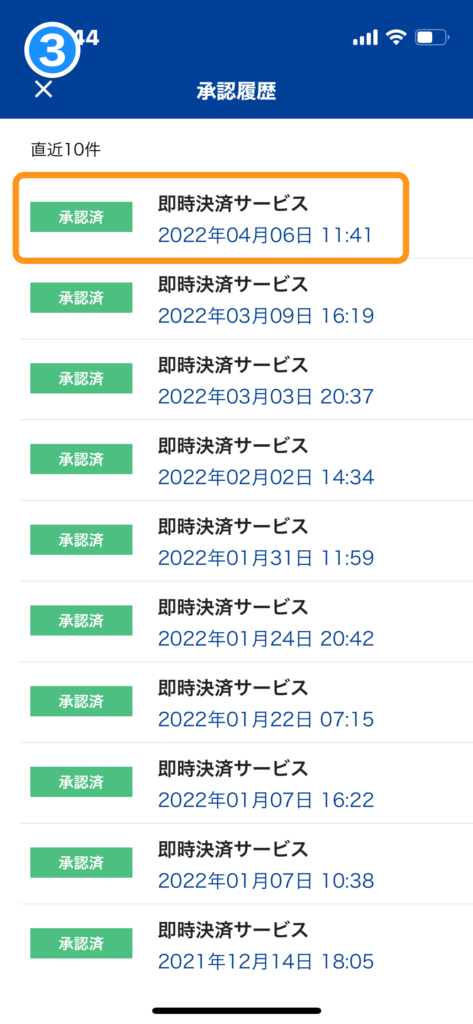
- オレンジ枠【承認番号】を、先ほど確認したパソコン画面の【承認番号】と照らし合わせ、間違っていないか確認します。
確認できたら、赤枠【承認する】をタップします。 - 赤枠【OK】をタップします。
- 承認履歴に【承認済 即時決済サービス】の日付を確認し合っていればスマートフォンを閉じて OK です。
ここからは、パソコンの操作に戻ります。
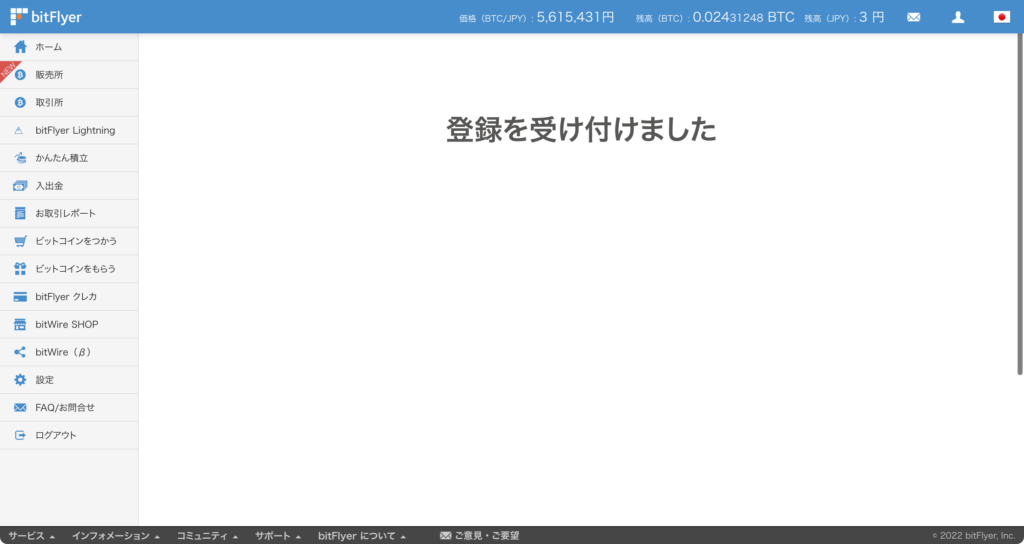
こちらの画面になっていれば入金完了です。
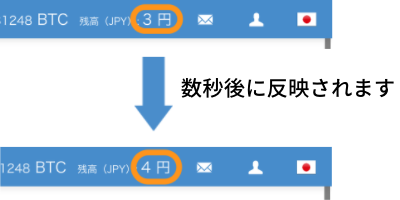
画面右上に日本円の表示がありますので、入金作業が完了したら確認してみましょう。
ぼくが入金したときは、5 秒ほどで反映されましたよ。
インターネットバンキングなら即時反映してくれるので助かります👍

以上で日本円の入金は完了です。お疲れさまでした!
スマートフォンの場合
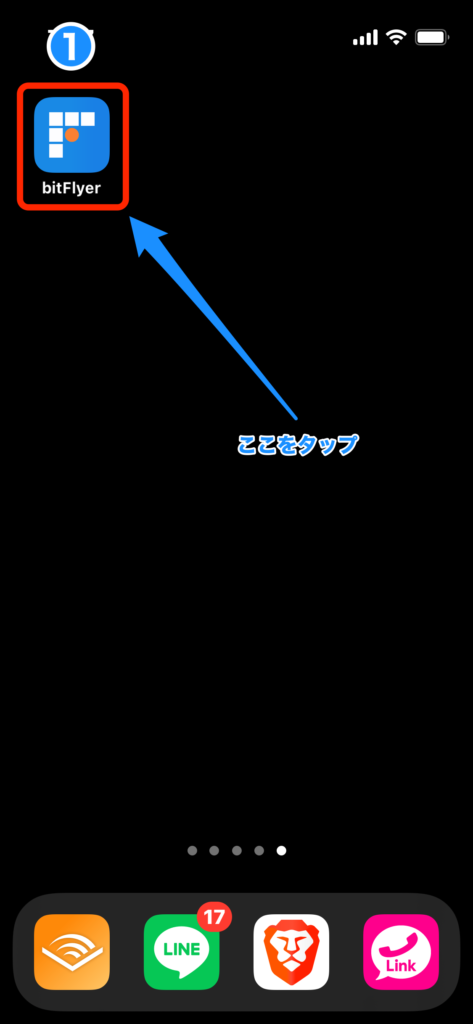
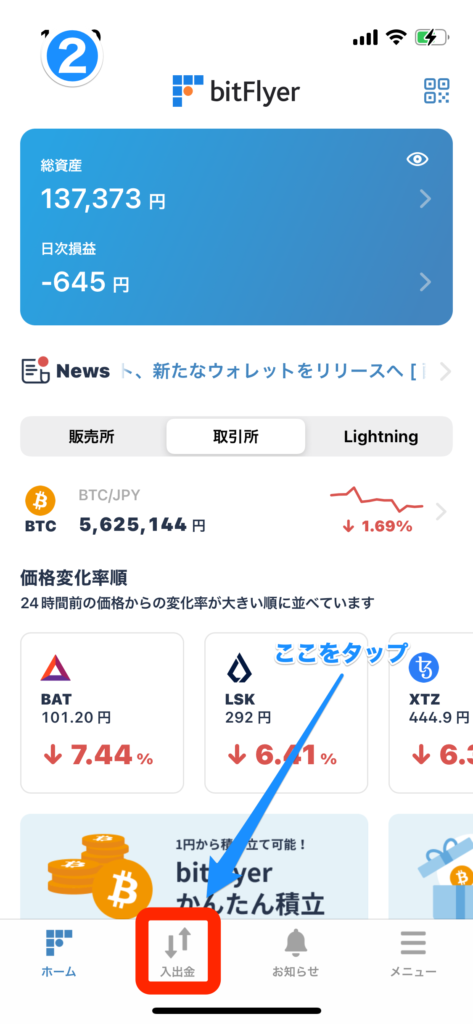
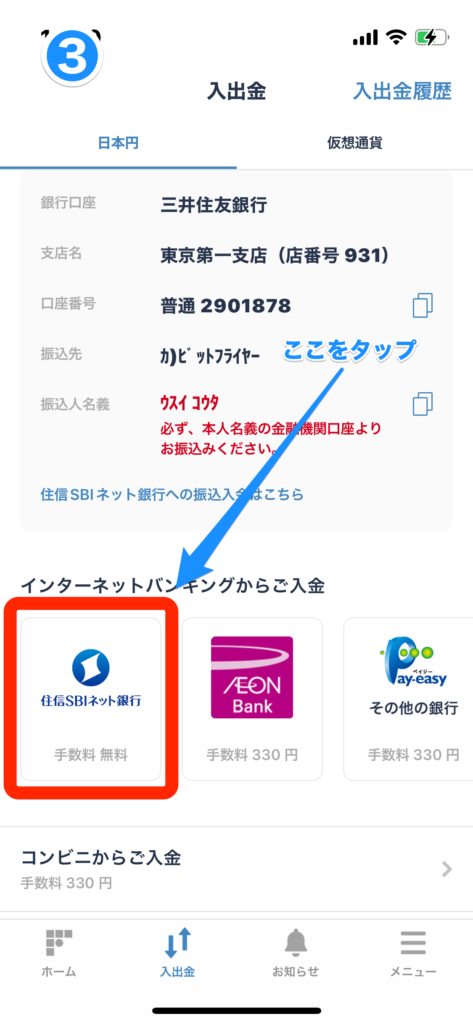
- 赤枠【bitFlyer アプリ】をタップしてアプリを起動させます。
- 画面下側の赤枠【入出金】をタップします。
- 少し下にスクロールし「インターネットバンキングからご入金」の赤枠【住信 SBI ネット銀行】をタップします。
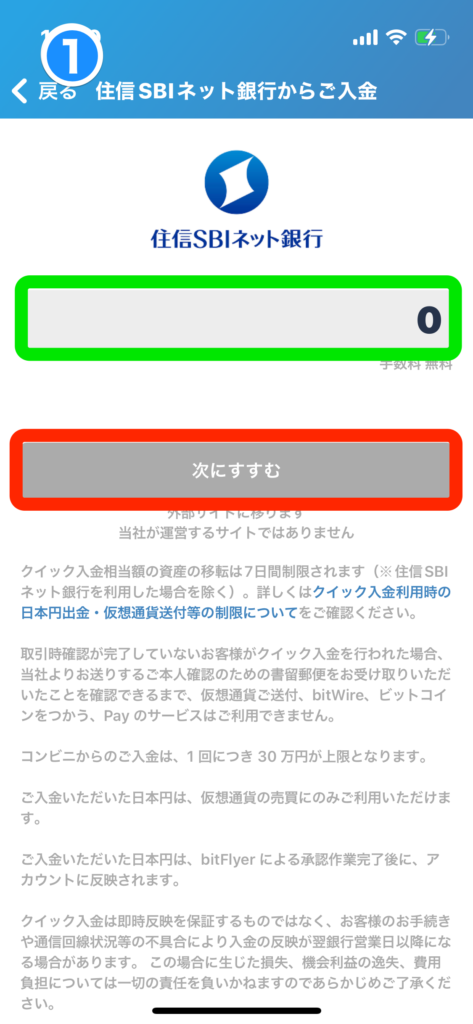
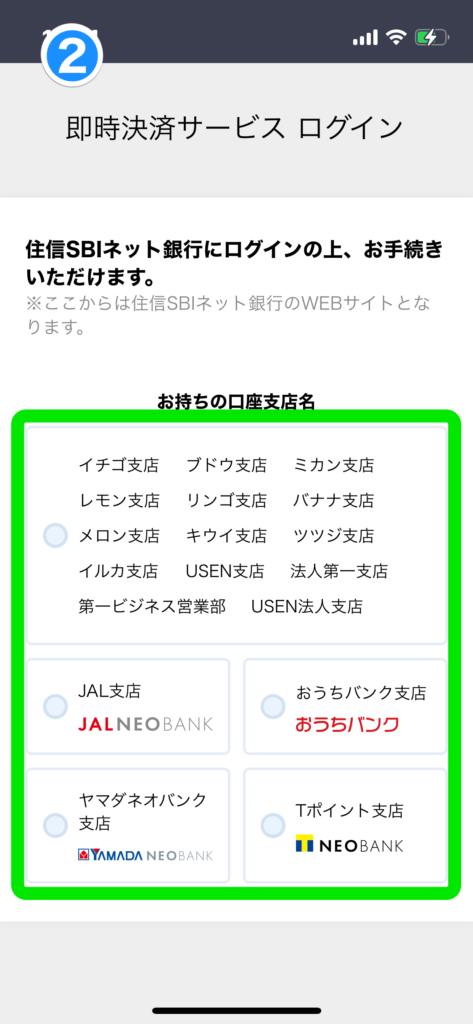
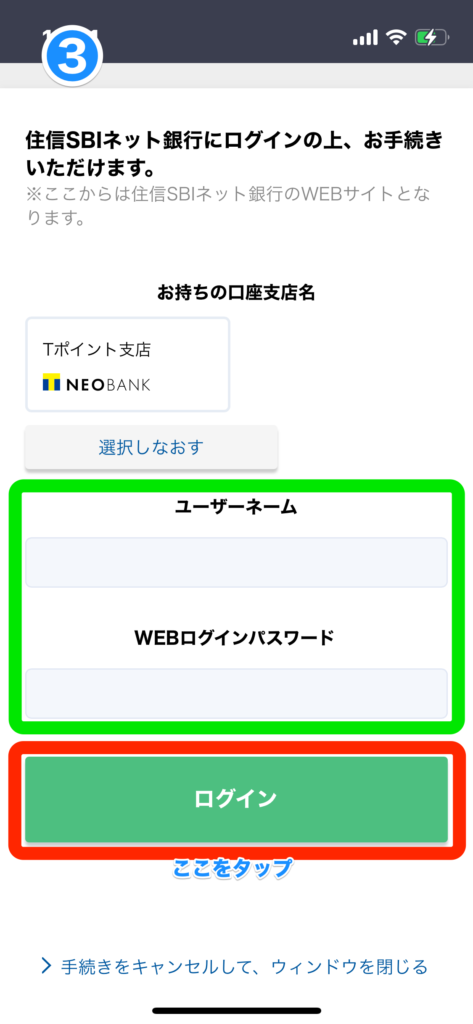
- 緑枠に入金金額を入力します。(1 円から入金可能です。)
金額が入力できると、赤枠【次にすすむ】ボタンが青色に反転するのでタップします。 - 緑枠の中から自分の口座支店名をタップします。
- 緑枠にユーザーネーム・パスワードを入力し、赤枠【ログイン】ボタンをタップします。
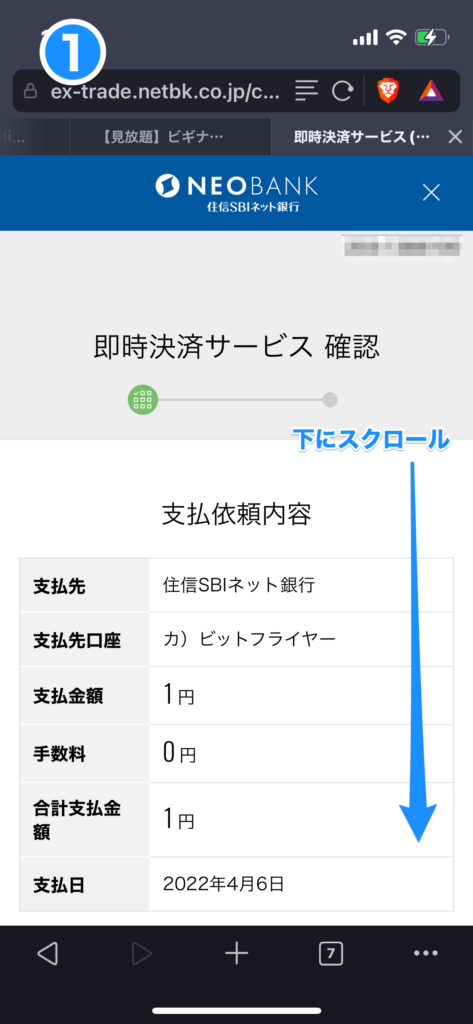
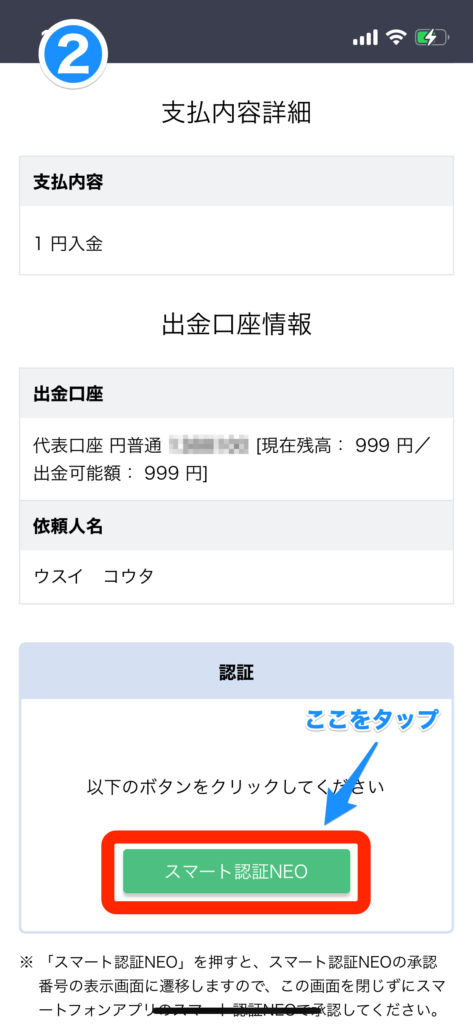
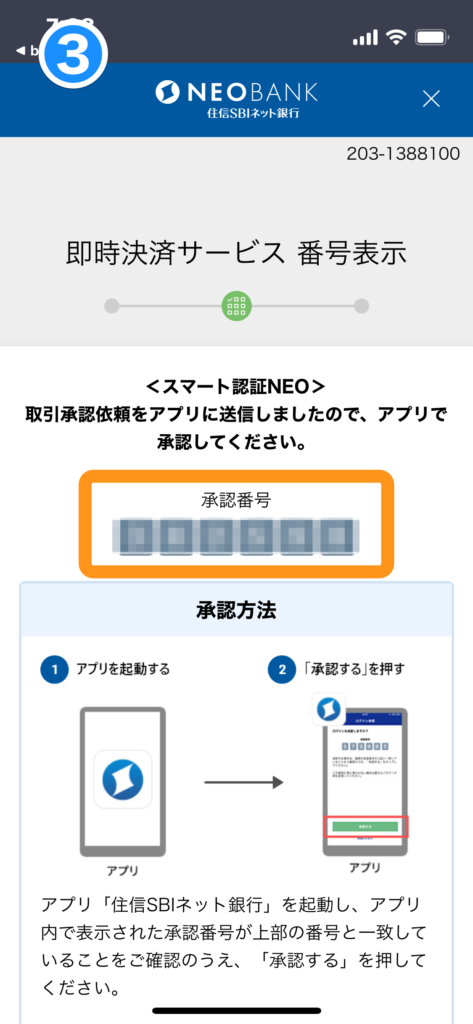
- 入金金額や出金口座情報を下にスクロースしながら確認します。
- 確認して問題なければ、赤枠【スマート認証 NEO】ボタンをタップします。
- オレンジ枠【6 桁の承認番号】は、のちほど住信 SBI ネット銀行アプリを操作するときに必要になります。
ここからは「住信 SBI ネット銀行」アプリで操作します。
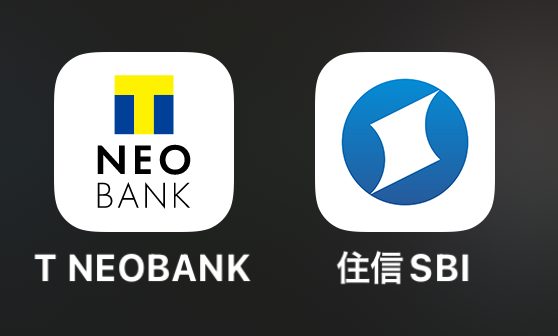
どちらかのアプリを起動してください。
- T ポイント支店の場合は左のアプリです。
- それ以外は右のアプリです。
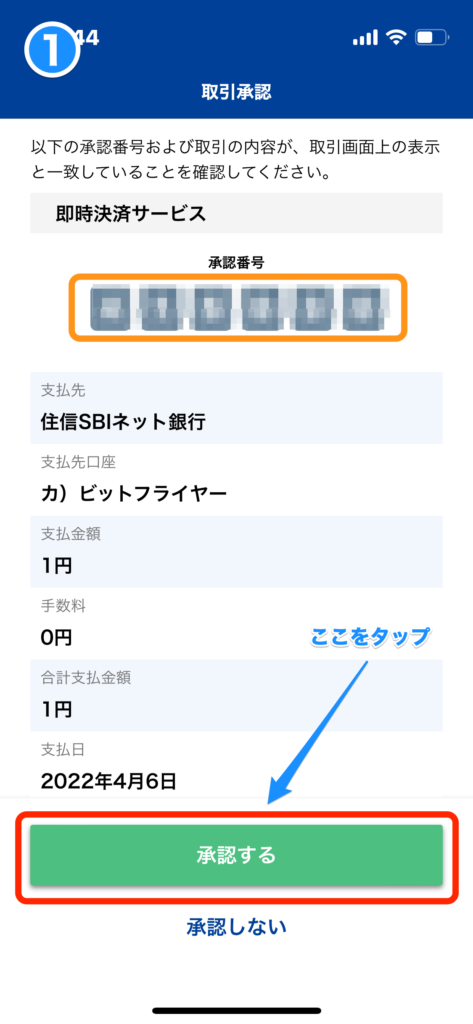
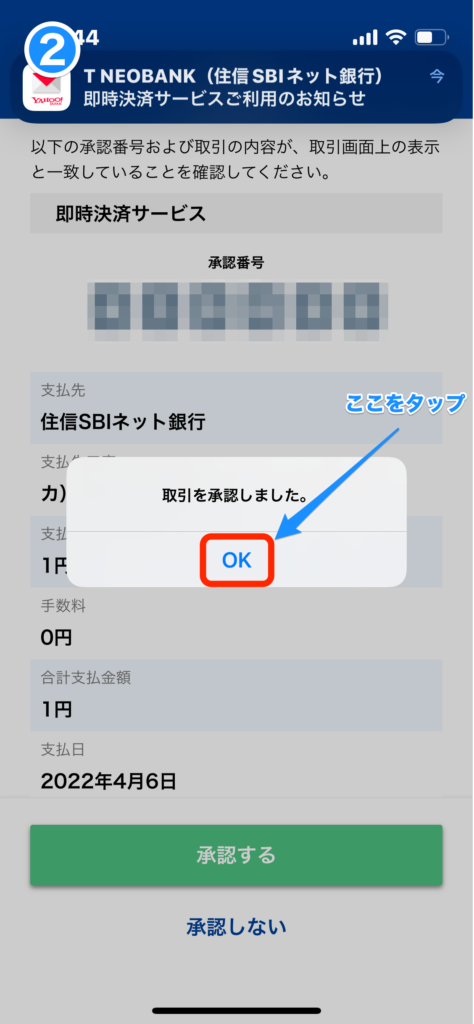
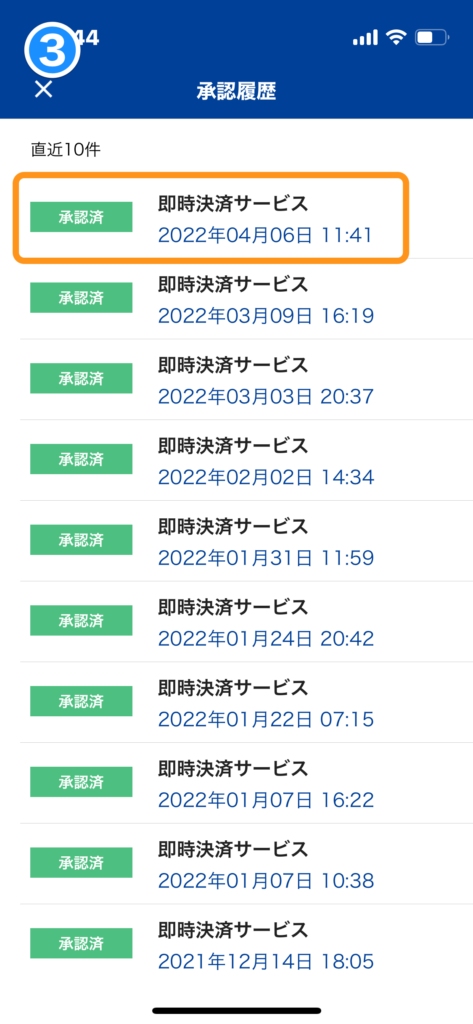
- オレンジ枠【承認番号】を、先ほど確認した bitFlyer アプリの【承認番号】と照らし合わせ、間違っていないか確認します。
確認できたら、赤枠【承認する】をタップします。 - 赤枠【OK】をタップします。
- 承認履歴に【承認済 即時決済サービス】の日付を確認し合っていれば住信 SBI ネット銀行アプリを閉じて OK です。
ここからは、bitFlyer アプリで操作します。
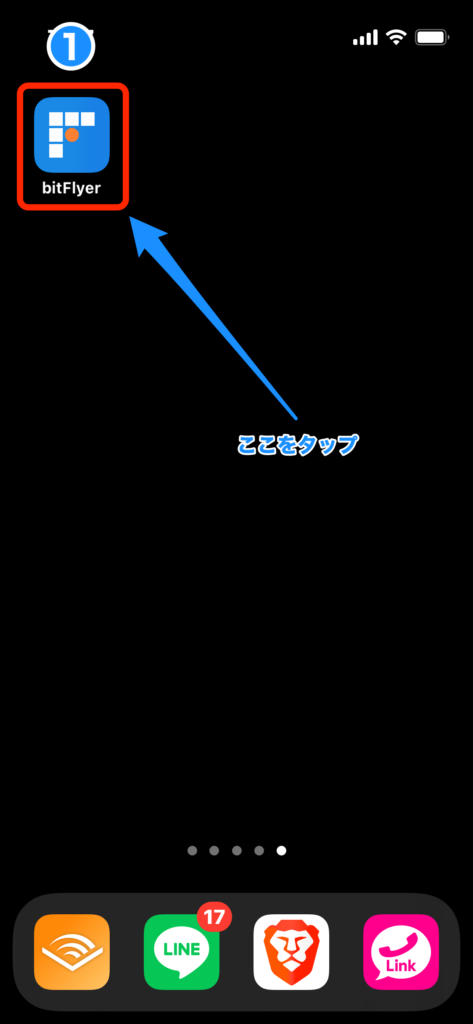
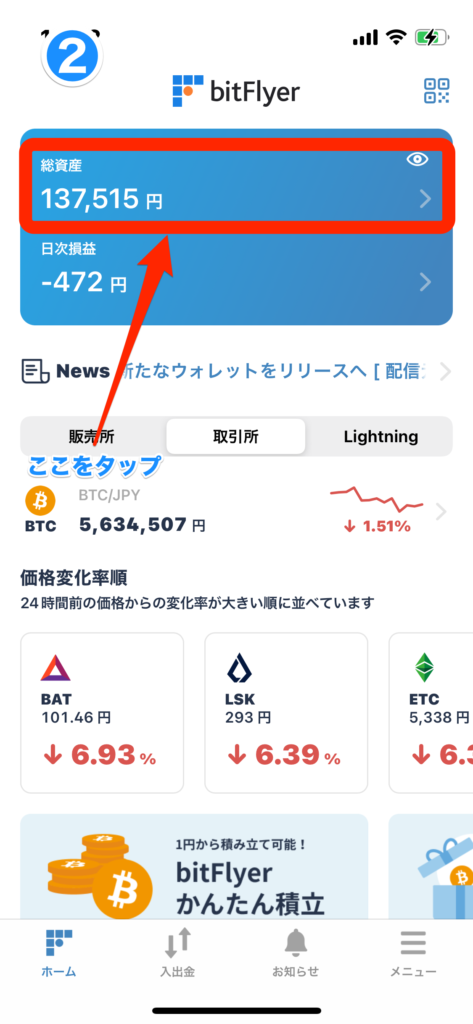
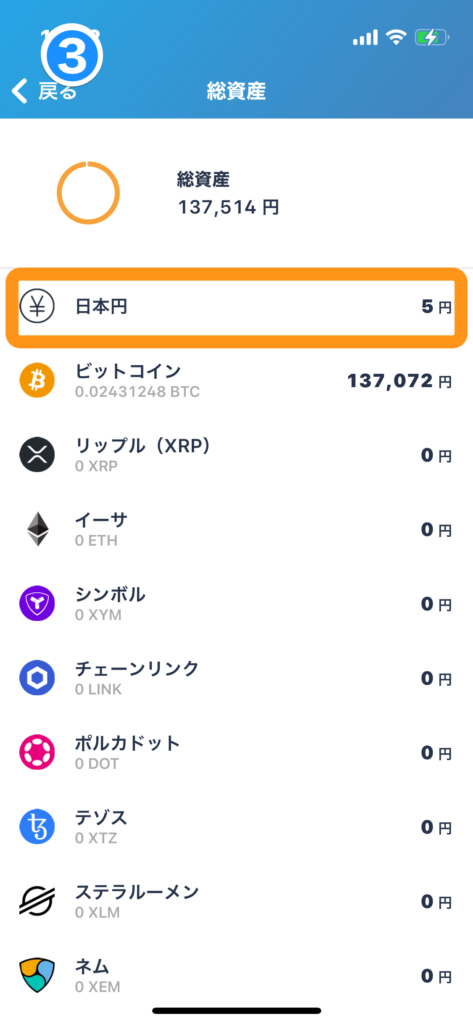
- 赤枠【bitFlyer アプリ】をタップしてアプリを起動させます。
- 画面上部、赤枠【総資産】をタップします。
- オレンジ枠【日本円】に入金した日本円が追加されていれば、入金完了です。
スマートフォンでは、日本円が反映されるまでに 5〜10 分かかりました。
パソコンよりも時間がかかるようなので、のんびり待ちましょう。
以上で日本円の入金は完了です。お疲れさまでした。
2. 販売所 or 取引所でビットコインを購入する
ビットコインを購入するときは、販売所か取引所で購入できます。
購入方法はそれぞれ異なりますので、やり方を個別に解説していきますね。
それぞれの特徴を簡単に説明すると、
特徴
- 販売所は手間なく購入できる。
- 取引所は手数料が安く購入できる。
それぞれに特徴がありますので、自分に合った方法でビットコインを購入しましょう!
おすすめは、断然!取引所での購入です!
販売所と取引所の違いについては、こちらの記事でまとめておりますので参考にどぞ👇
>>> 小学生でもわかる仮想通貨取引所で損しない売買方法!!
販売所で購入する(パソコンの場合)
まずはこちらから bitFlyer サイトにログインします👇

画面右上、赤枠【ログイン】をクリックします。
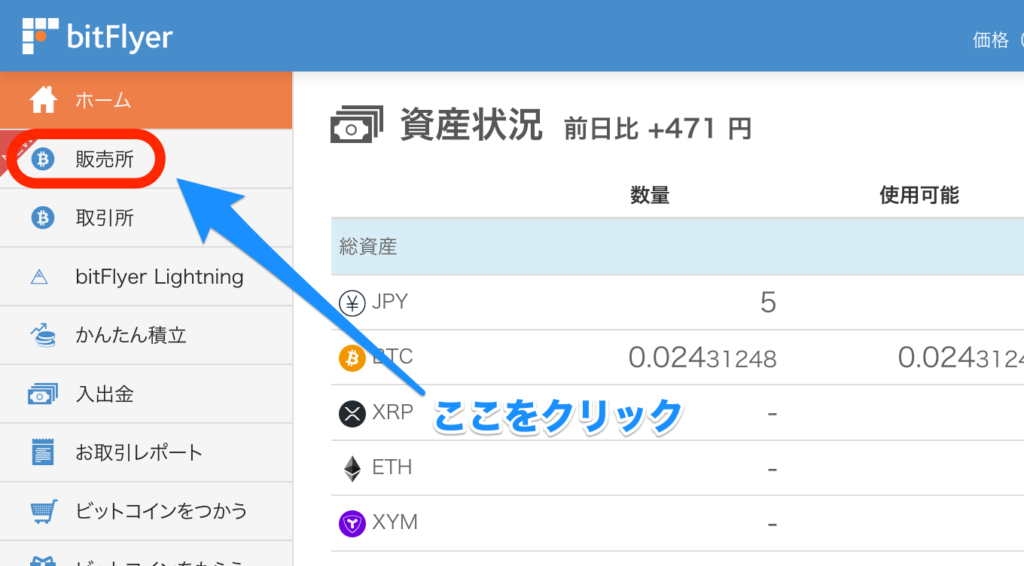
画面左上、赤枠【販売所】をクリックします。
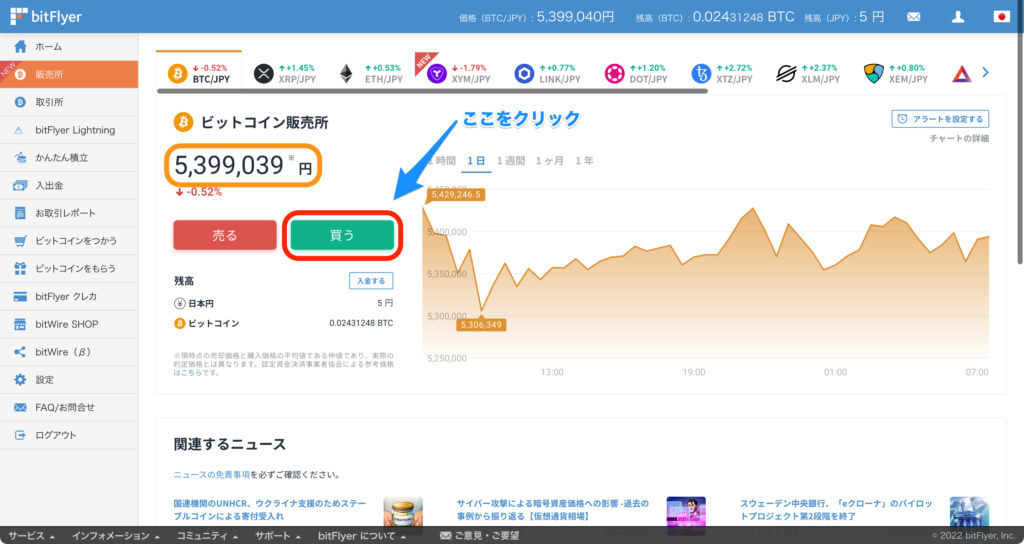
赤枠【買う】ボタンをクリックします。
(※オレンジ枠【5,399,039 円】が現在のビットコイン価格です。よく覚えておいてください!)
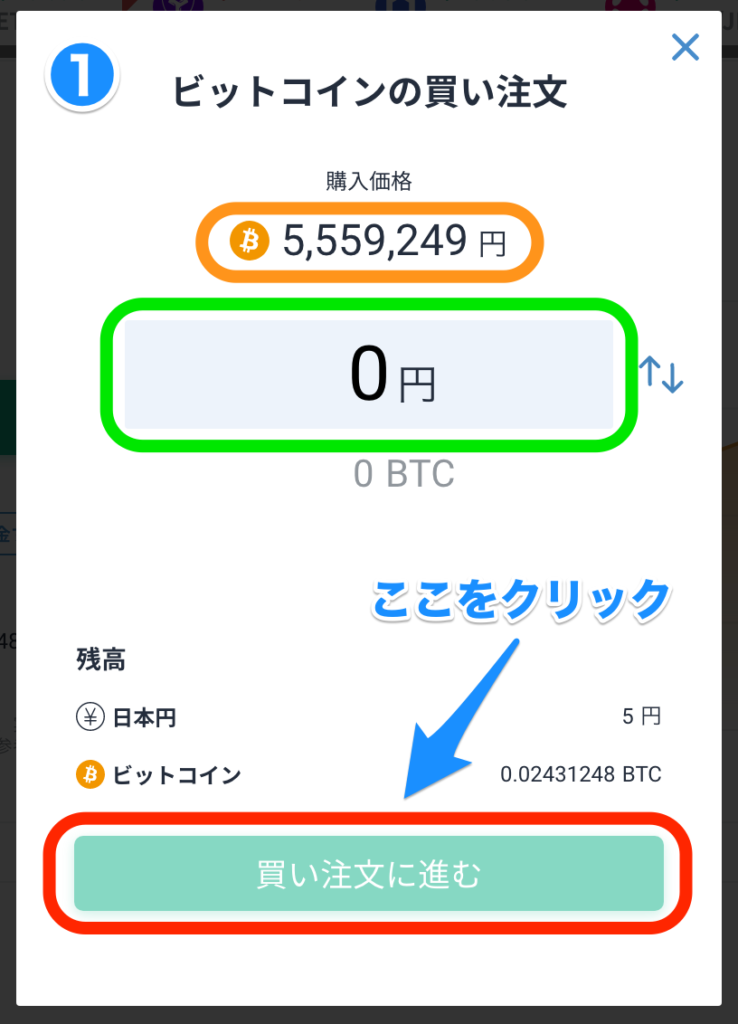
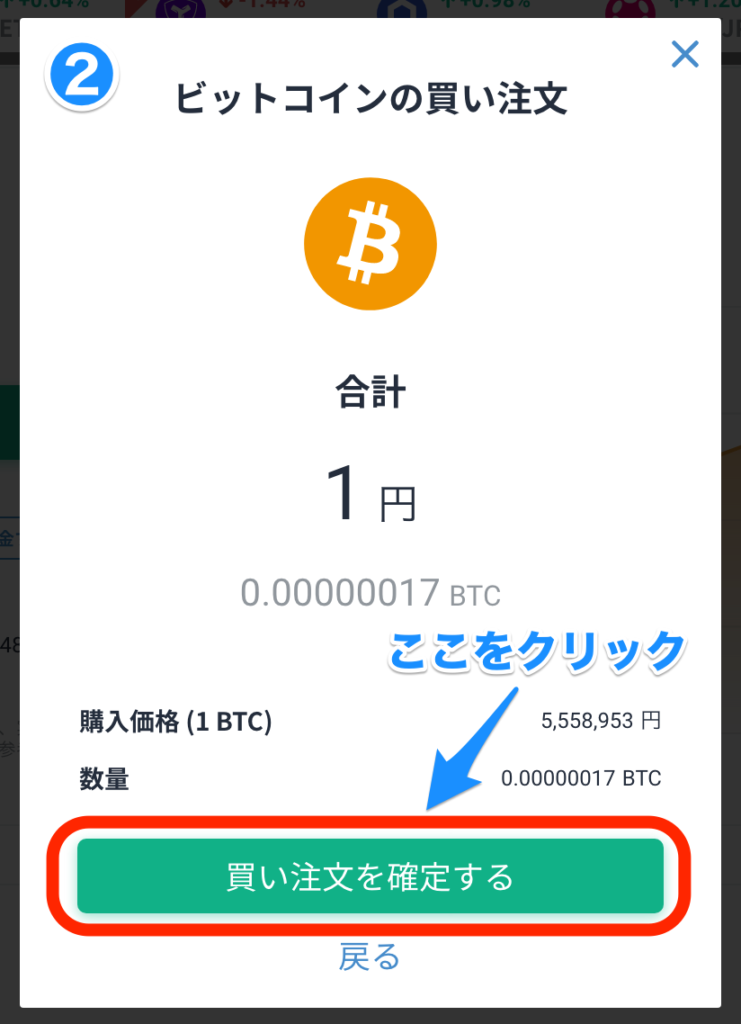
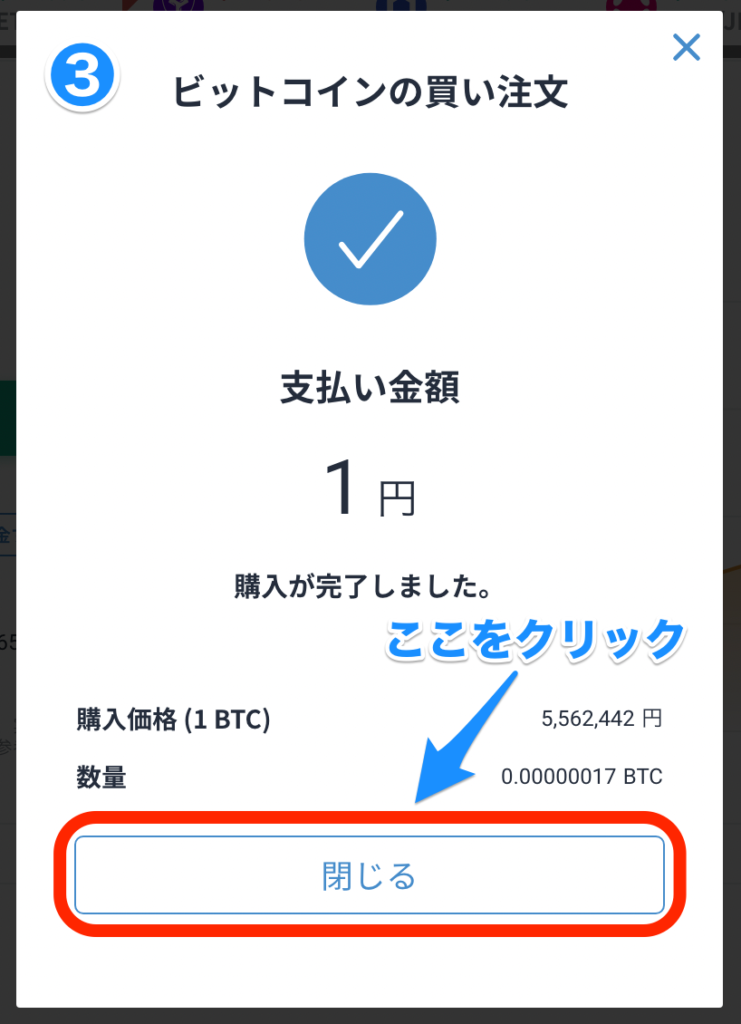
- 緑枠にビットコインを購入したい金額を入力します。
入力が完了すると、赤枠【買い注文に進む】ボタンの色が濃くなるのでクリックします。
(※オレンジ枠【購入金額:5,559,249 円】になっているのにお気づきですか?先ほどの 5,399,039 円との差額が発生するので注意が必要です。) - 購入金額を確認し、赤枠【買い注文を確定する】をクリックします。
- これでビットコインの購入は完了です。赤枠【閉じる】をクリックして終了します。
(※稀に注文が殺到していると「取引不成立」のエラーが発生します。
この場合は買い注文がキャンセルされるので、めげずに再度チャレンジしましょう。)
これで購入完了です。お疲れさまでした!
販売所で購入する(スマートフォンの場合)
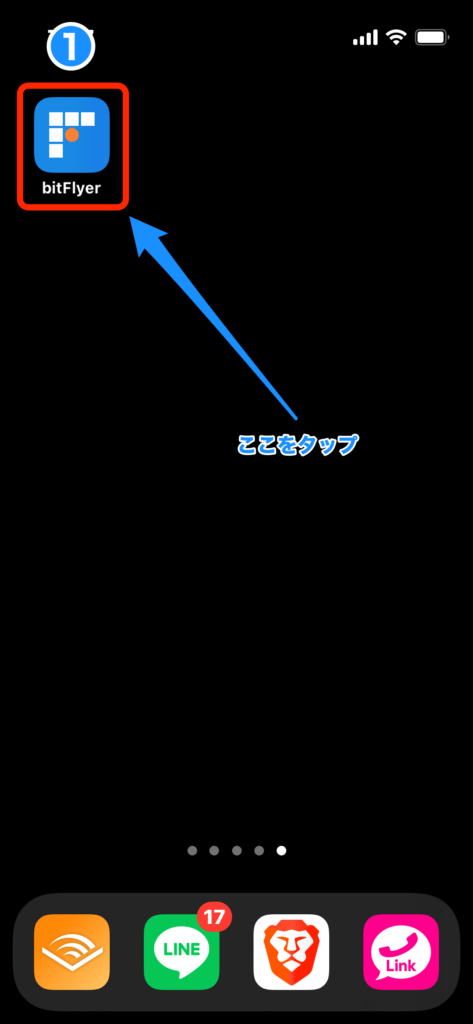
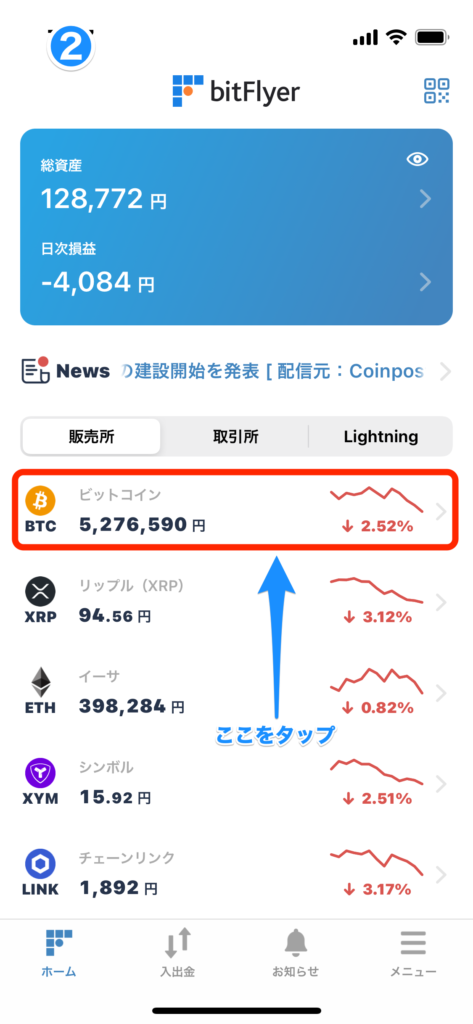
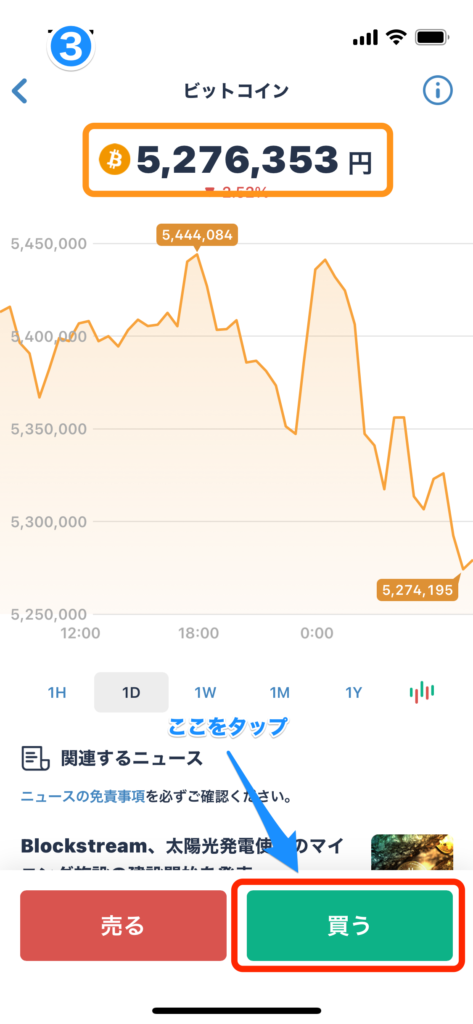
- 赤枠【bitFlyer アプリ】をタップしてアプリを起動させます。
- アプリが起動すると「販売所」タブにいるので、赤枠【ビットコイン】をタップします。
- 赤枠【買う】ボタンをタップします。
(※オレンジ枠【5,276,353 円】が現在のビットコイン価格です。よく覚えておいてください!)
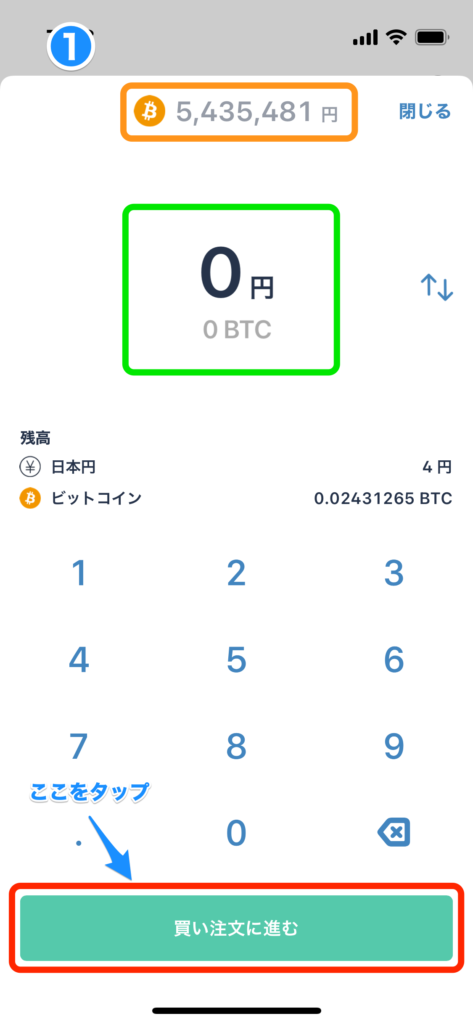
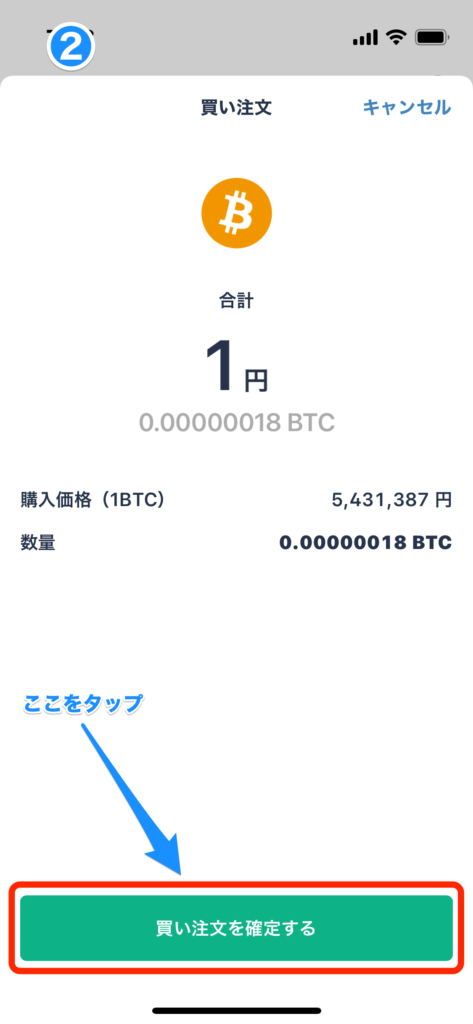
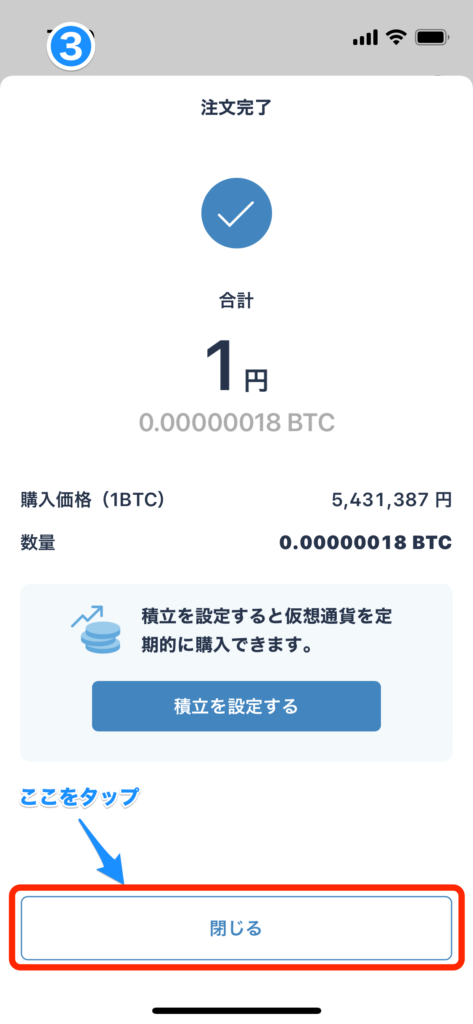
- 緑枠にビットコインを購入したい金額を入力します。
入力が完了すると、赤枠【買い注文に進む】ボタンの色が濃くなるのでタップします。
(※オレンジ枠【購入金額:5,435,481 円】になっているのにお気づきですか?先ほどの 5,276,353 円との差額が発生するので注意が必要です。) - 購入金額を確認し、赤枠【買い注文を確定する】をタップします。
- これでビットコインの購入は完了です。赤枠【閉じる】をタップして終了します。
(※稀に注文が殺到していると「取引不成立」のエラーが発生します。
この場合は買い注文がキャンセルされるので、めげずに再度チャレンジしましょう。)
これで購入完了です。お疲れさまでした!
取引所で購入する(パソコンの場合)
まずはこちらから bitFlyer サイトにログインします👇

画面右上、赤枠【ログイン】をクリックします。
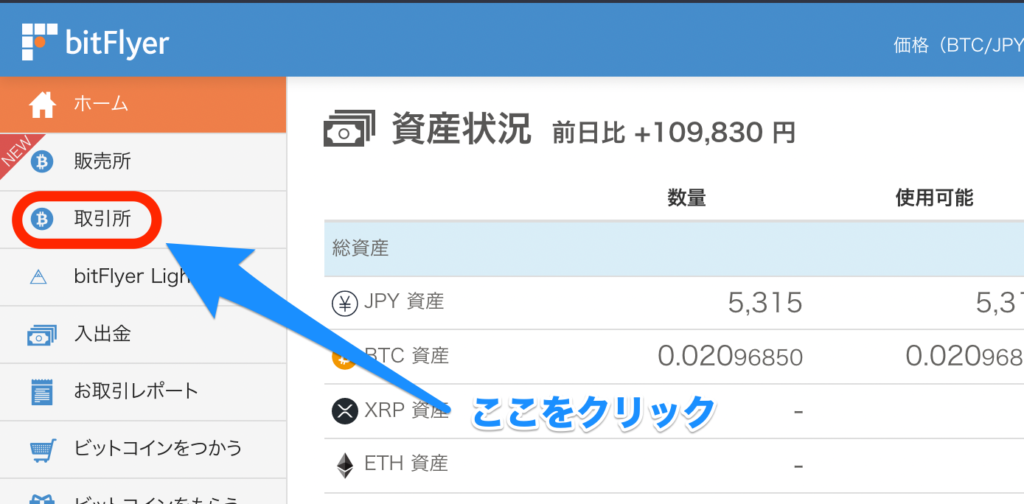
画面左上、赤枠【取引所】をクリックします。
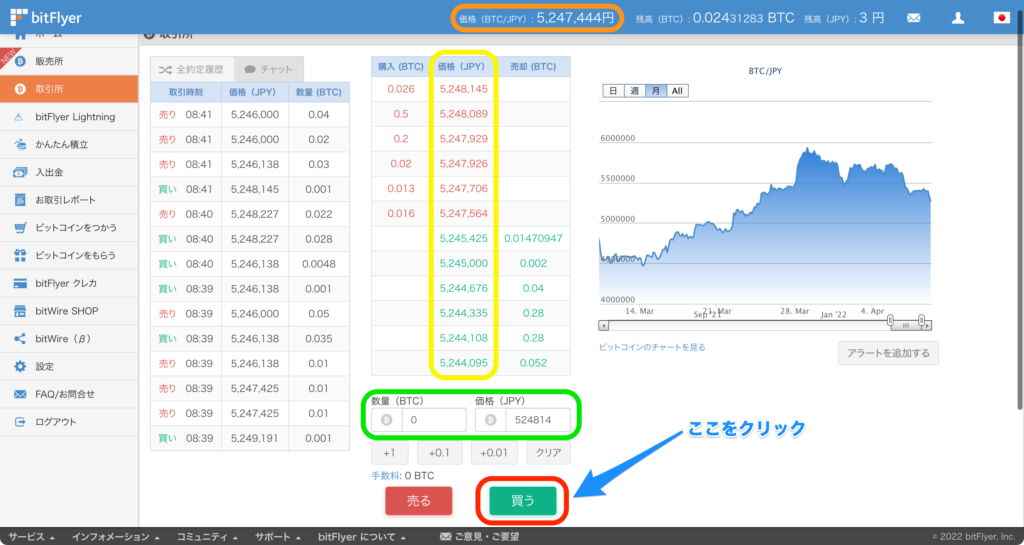
- 緑枠にビットコインを購入したい「数量」と「価格」を入力します。
・成行注文の場合:はじめから価格が入力されているので変更しなくても OK です。
・指値注文の場合:購入したい価格を入力してください。
(※「価格」については、黄枠【価格】の数字をクリックして選択することもできます。) - 「数量」と「価格」が決まったら、赤枠【買う】をクリックします。
オレンジ枠はビットコインの現在価格です。
「現在価格」と「購入したい価格」との差がないことがわかりますね。
ここが販売所ではなく取引所をおすすめするポイントです。
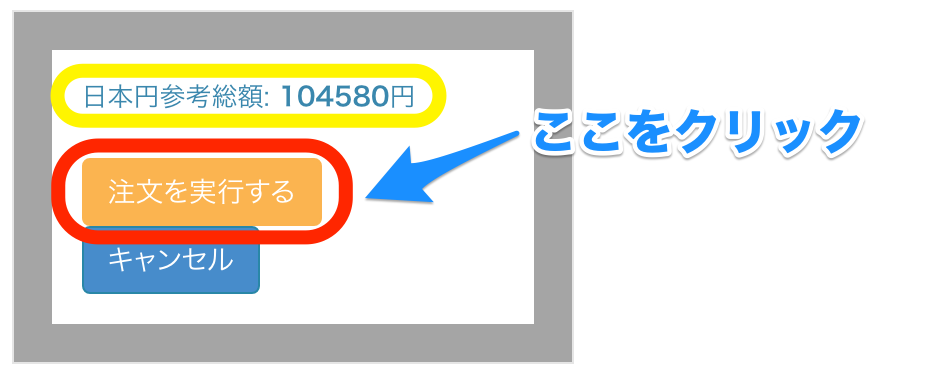
- 黄枠【日本円参考総額】を確認します。
(※この金額で注文できますよって意味です。) - 金額に問題なければ、赤枠【注文を実行する】をクリックします。
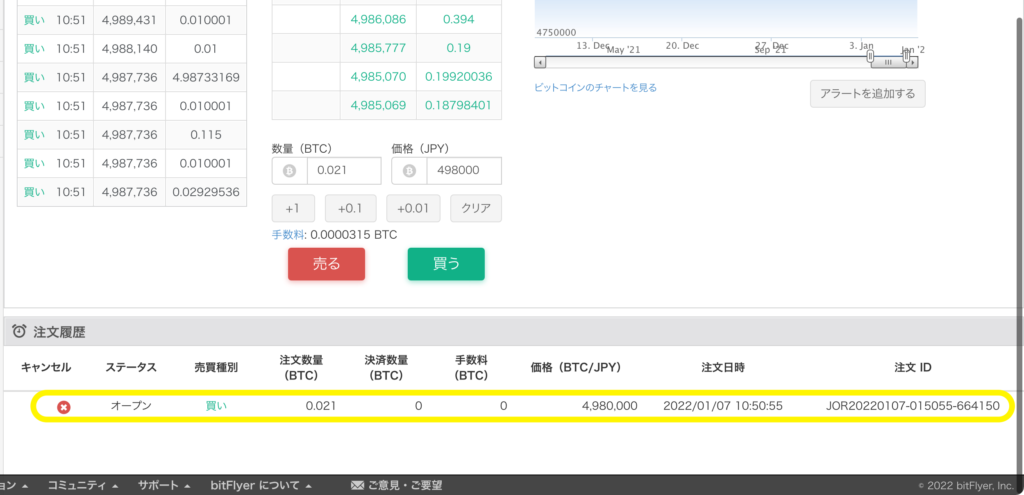
注文を実行すると、取引所画面下部に黄枠のように注文履歴が表示されます。
(※画像の状態はまだ約定されていない状態です。)
もし、注文をキャンセルしたい場合は【× マーク】をクリックすればキャンセルできます。
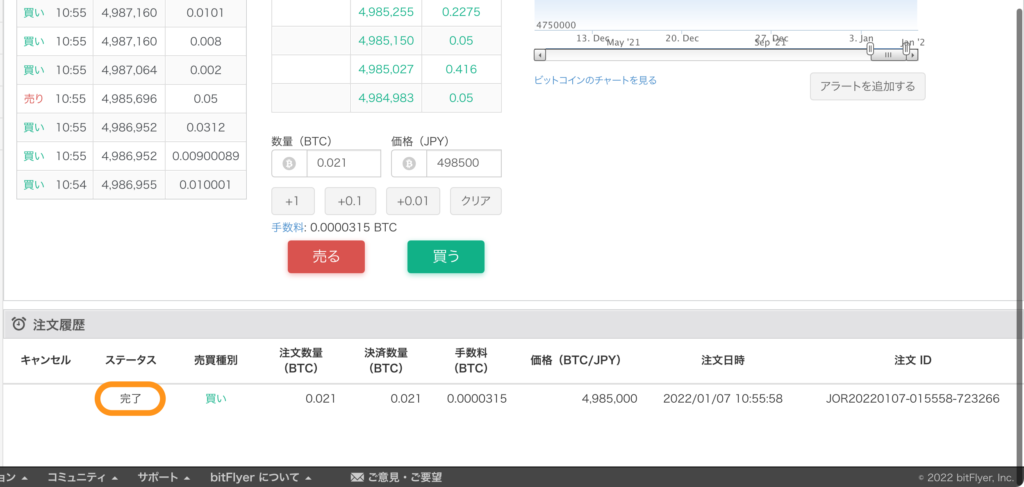
注文履歴のステータスが、オレンジ枠【完了】になったら取引が成立し約定されます。
これで購入完了です。お疲れさまでした!
取引所で購入する(スマートフォンの場合)
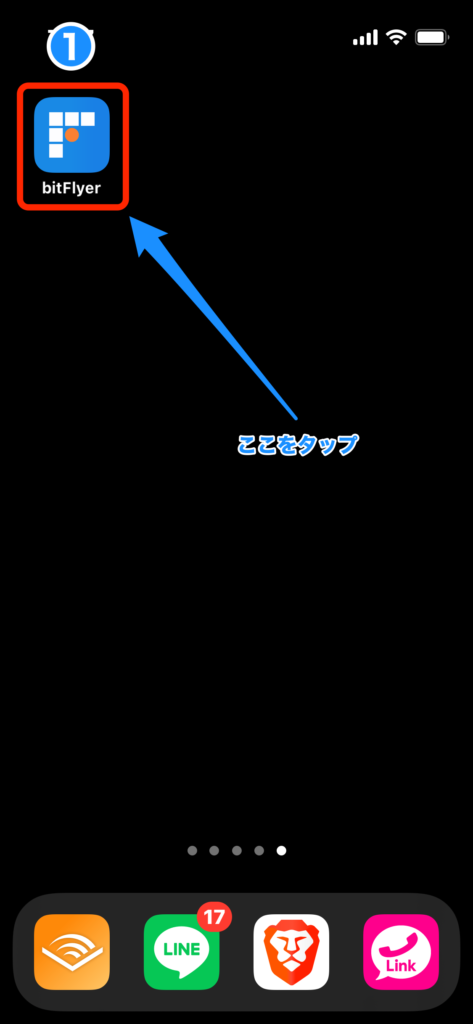
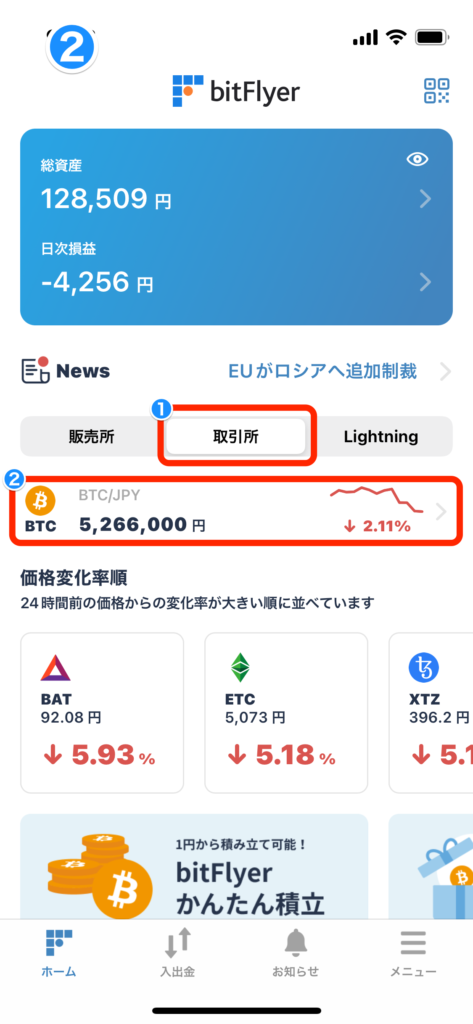
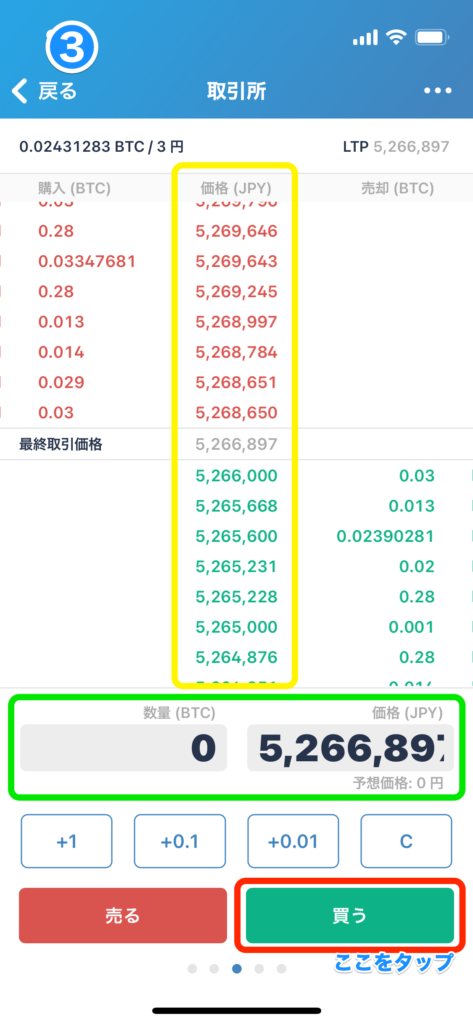
- 赤枠【bitFlyer アプリ】をタップしてアプリを起動させます。
- アプリが起動したら、赤枠❶【取引所】タブをタップします。
画面が変わったら、赤枠❷【ビットコイン】をタップします。 - 緑枠にビットコインを購入したい「数量」と「価格」を入力します。
・成行注文の場合:はじめから価格が入力されているので変更しなくても OK です。
・指値注文の場合:購入したい価格を入力してください。
「予想価格」では日本円だといくらになるのか確認できます。
(※「価格」については、黄枠【価格】の数字をタップして選択することもできます。) - 「数量」と「価格」が決まったら、赤枠【買う】をタップします。
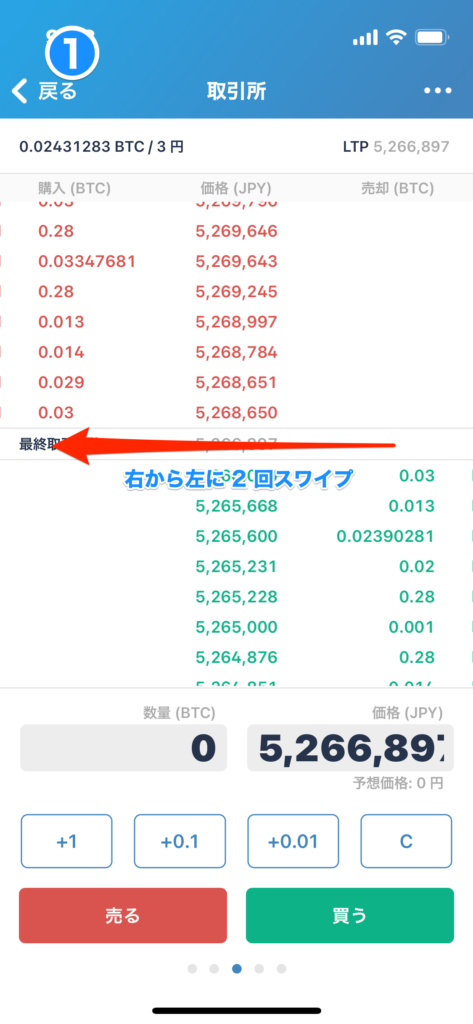
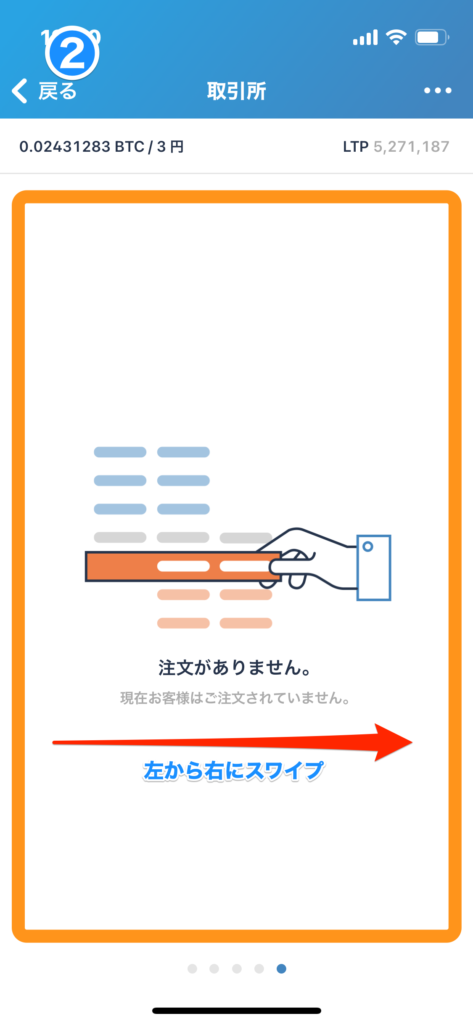
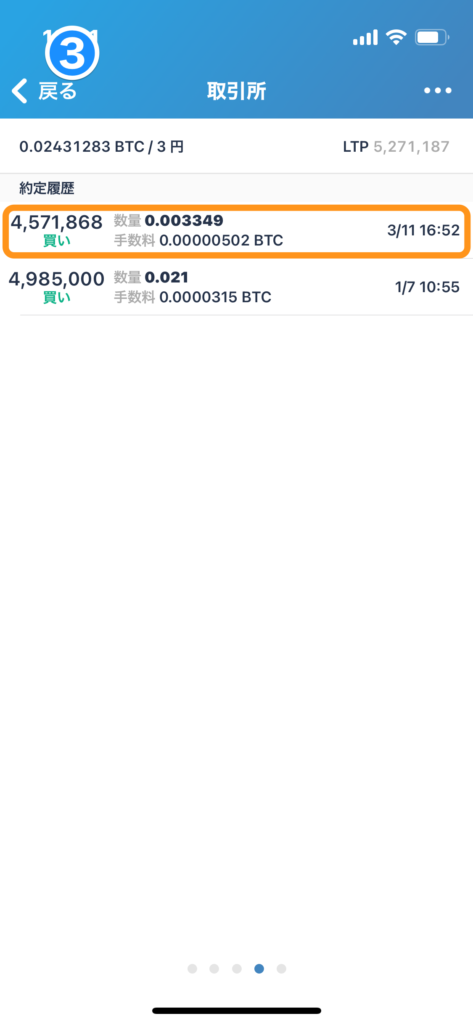
- 注文が完了したら「右から左に 2 回スワイプ」します。
- 注文履歴画面に移りますので、今注文した項目を確認します。
確認ができたら「左から右にスワイプ」します。 - 約定履歴画面に移りますので、注文が約定されたことを確認します。
(※最新の約定記録が一番上に表示されます。パソコンで購入した履歴も表示されます。)
これで購入完了です。お疲れさまでした!
約定されるタイミングは価格によって変わりますので、約定されていない場合は少し時間をおいて確認するとよいでしょう。
ビットコインの購入方法まとめ
今回は「bitFlyer でビットコインを購入する方法」について解説しました。
簡単におさらいすると、
ポイント
- bitFlyer 口座に日本円を入金する。
- 販売所・取引所でビットコインを購入する。
めちゃくちゃ簡単な 2 ステップでしたね。
はじめて購入するときは「難しそうだな〜」と思うかもしれませんが、一度やってしまえば慣れますので安心してください。
インターネットバンキングで振込をするのと何ら変わらないので、心配はご無用です!
パソコンでもスマートフォンでも購入方法はほとんど変わりません。
ご自身の使いやすい方で操作するのがいいかと思います。
ぼくはいつもパソコンでやってますよ。
やっぱり操作性はパソコンの方がやりやすいんですよね。画面も大きいし(笑)
スマートフォンであれば、いつでもどこでも購入できるので、両方使えるようにしておくことが大切だと思います。
ビットコイン価格は乱高下が激しいので、ぼくみたいに「あのとき買っておけばよかった〜!」ってならないよう早めに口座開設することをおすすめします!
最後まで読んでいただき、ありがとうございます。
ブログの最新情報は Twitter の方でお知らせします。ぜひフォローお願いします!
でわでわまた次回。
あわせて読みたい
bitFlyer 口座をまだお持ちでない方はこちらからどぞ👇
>>>【初心者でも簡単】bitFlyer の口座開設方法を 3 ステップで解説!!(10 分でできます)
販売所と取引所の違いについては、こちらの記事でまとめておりますので参考にどぞ👇



