悩み
- 口座開設したのはいいけど、仮想通貨ってどうやって買うの?
- やっぱり初心者じゃ無理なのかな?
- 誰かわかりやすく説明してくれないかな?
こんな悩みにお応えします( ̄^ ̄)ゞ
はいど~も!こーたです。
今回は Coincheck で仮想通貨を購入する方法をわかりやすく解説していきます。
めちゃくちゃ簡単で、やることはたったの 2 ステップ!
ポイント
- Coincheck 口座に日本円を入金する。
- 販売所 or 取引所仮想通貨を購入する。
1 回購入すれば慣れますので、まずは行動することが大切です。
まだ Coincheck の口座開設していない方は、こちらの記事を参考に開設しちゃってください!
もちろん無料で最短 5 分でできますよ👍
>>> 【完全無料】 Coincheck の口座開設方法を 3 ステップで開設!!(最短 5 分で完了)
それではいってみましょ~!
Coincheck 口座に日本円を入金する
Coincheck で仮想通貨を購入するためには、日本円を口座に入金しなければいけません。
まずは日本円を入金していきます。
スマートフォンで入金する場合
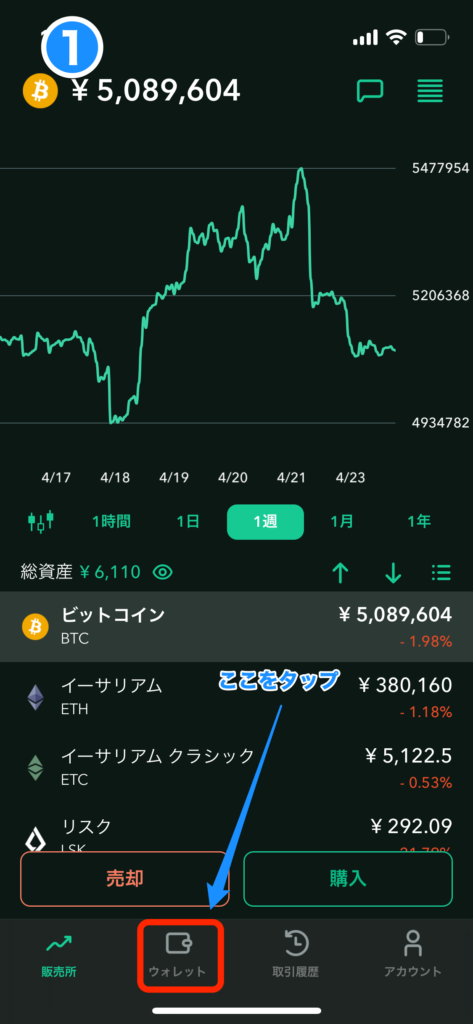
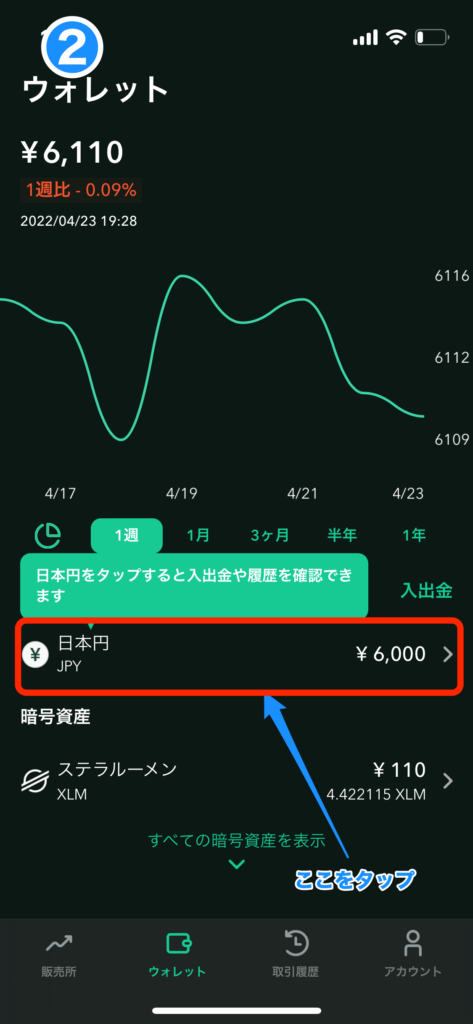
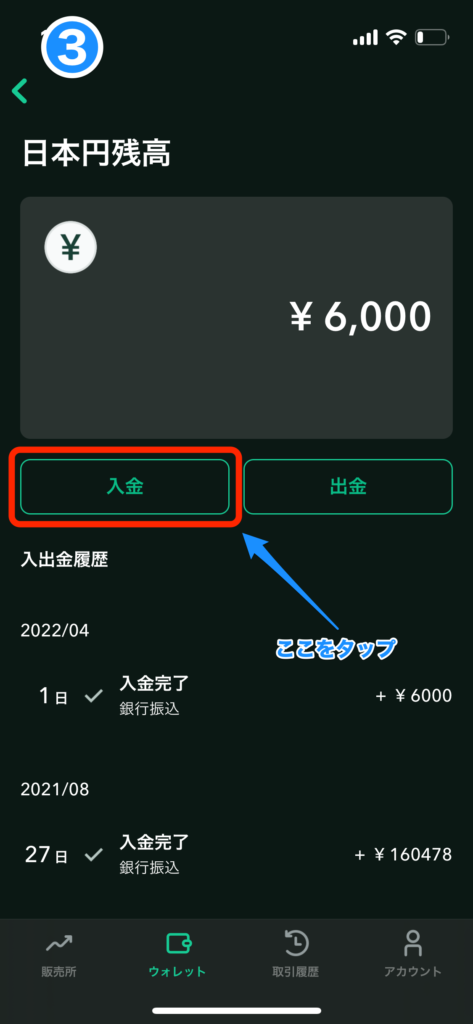
- Coincheck アプリを起動し画面下部、赤枠【ウォレット】をタップします。
- 画面中央、赤枠【日本円】をタップします。
- 赤枠【入金】をタップします。
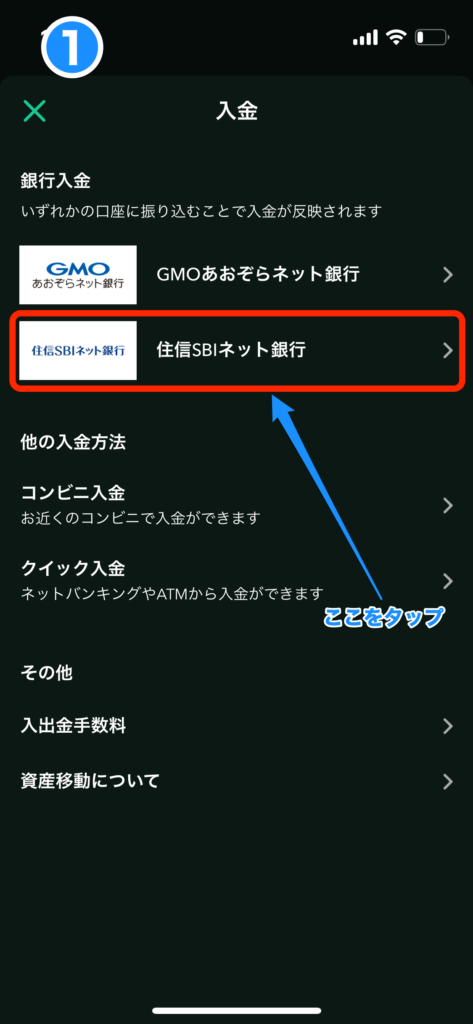
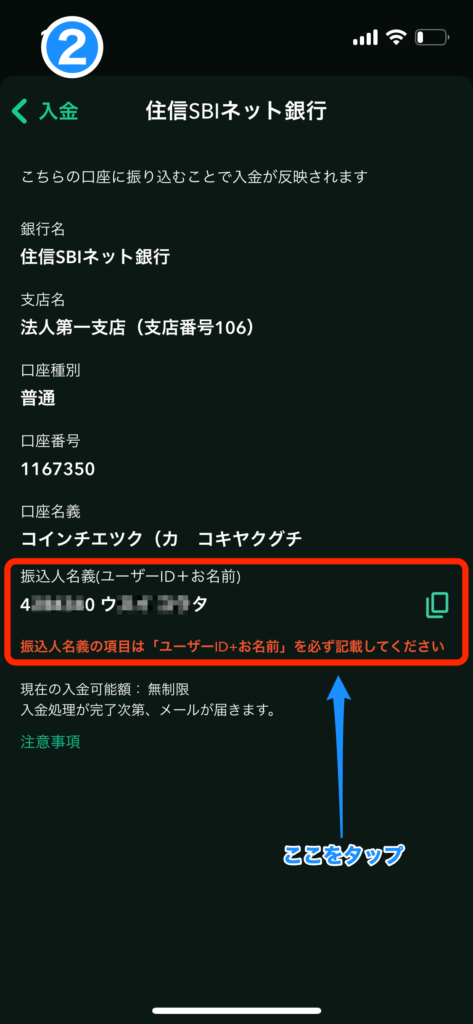
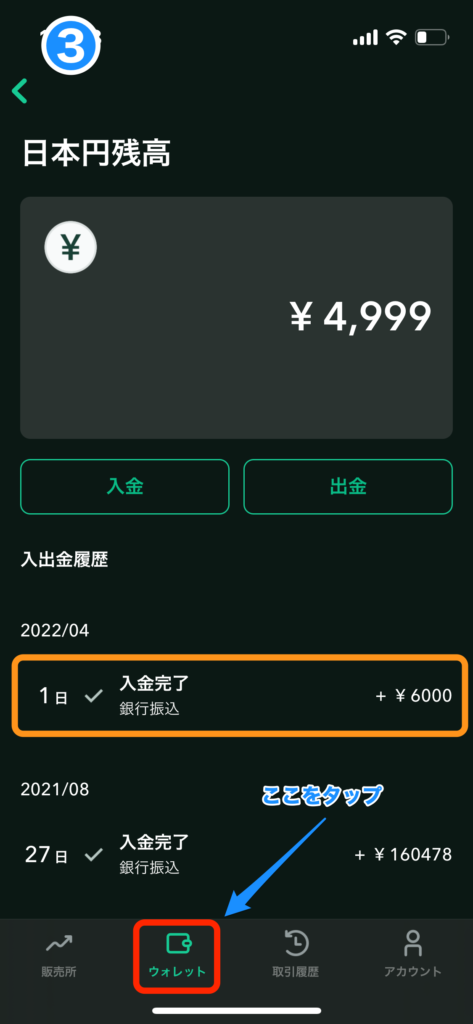
銀行入金とその他の入金方法がありますが、手数料が無料な銀行入金(住信 SBI ネット銀行)で解説します。(※ 振込手数料はかかります。)
その他の入金方法の手数料は 770 円以上かかるのでおすすめしません。
- 赤枠【住信 SBI ネット銀行】をタップします。
- 住信 SBI ネット銀行へ振込入金する場合、振込名義人の欄には【ユーザーID】と【名前】が必要になってきます。
赤枠【振込人名義】をタップしてコピーします。
表示された銀行口座に入金します。 - 振込が完了したら再度 Coincheck アプリを起動させ画面下部、赤枠【ウォレット】をタップします。
オレンジ枠のように入出金履歴が追加されていたら、入金完了です。
(※ 振込名義人の欄に【ユーザーID】を入力し忘れると、入金反映に時間がかかります。)
これで日本円の入金は完了です。
お疲れさまでした!
補足情報
住信 SBI ネット銀行は仮想通貨取引所と相性のよい銀行口座です。
ぼくも現状 3 社の仮想通貨取引所を使っていますが、全ての取引所で対応可能で助かっています。
これから仮想通貨を触っていく方には、おすすめの銀行口座です。
今回の振込も、住信 SBI ネット銀行同士なので、もちろん振込手数料は無料で利用できます。
パソコンで入金する場合
まずはこちらからログインしてください👇
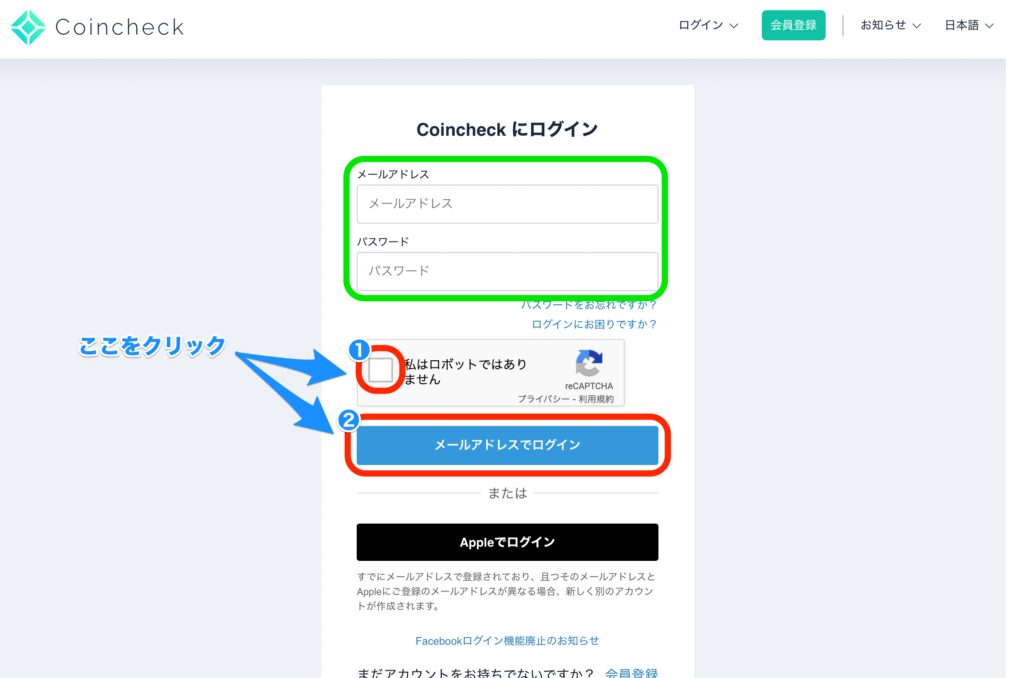
- 緑枠に【メールアドレス】と【パスワード】を入力します。
- 赤枠 ❶【私はロボットではありません】をクリックし、チェックを入れます。
- 赤枠 ❷【メールアドレスでログイン】をクリックします。
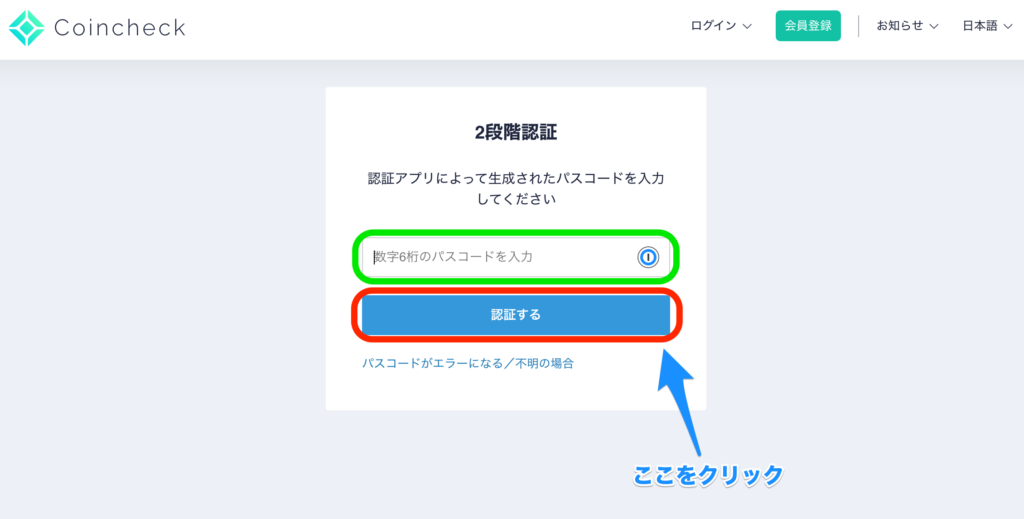
- 認証アプリ(Google Authenticator など)を起動し、緑枠へ認証コードを入力します。
- 赤枠【認証する】をクリックします。
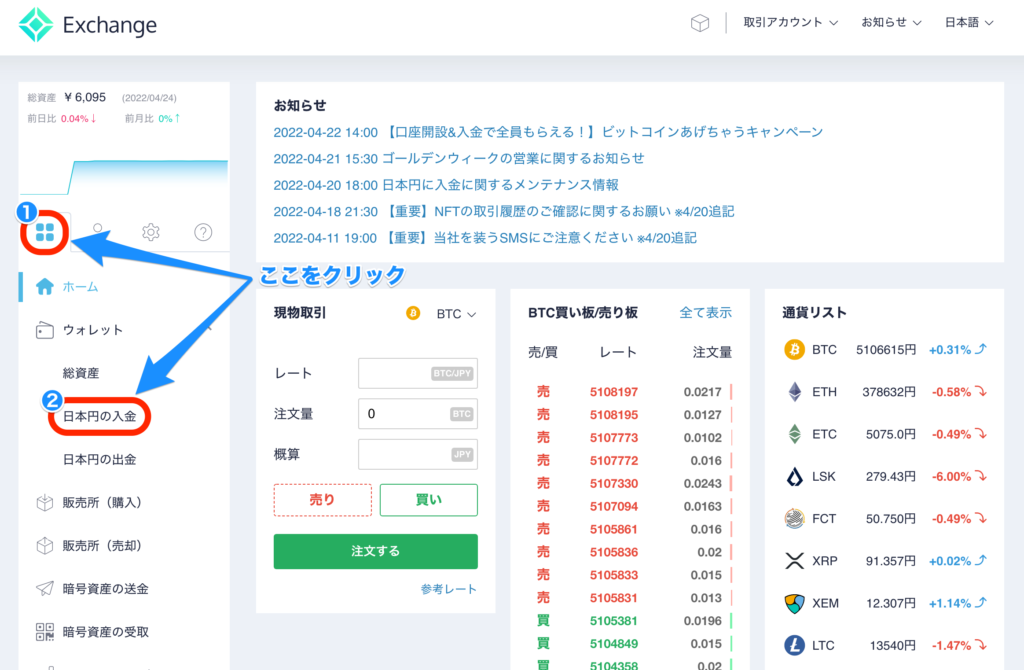
- ホーム画面が開いたら、赤枠 ❶【ホームマーク】をクリックします。
- ホームメニューが開くので、赤枠 ❷【日本円の入金】をクリックします。
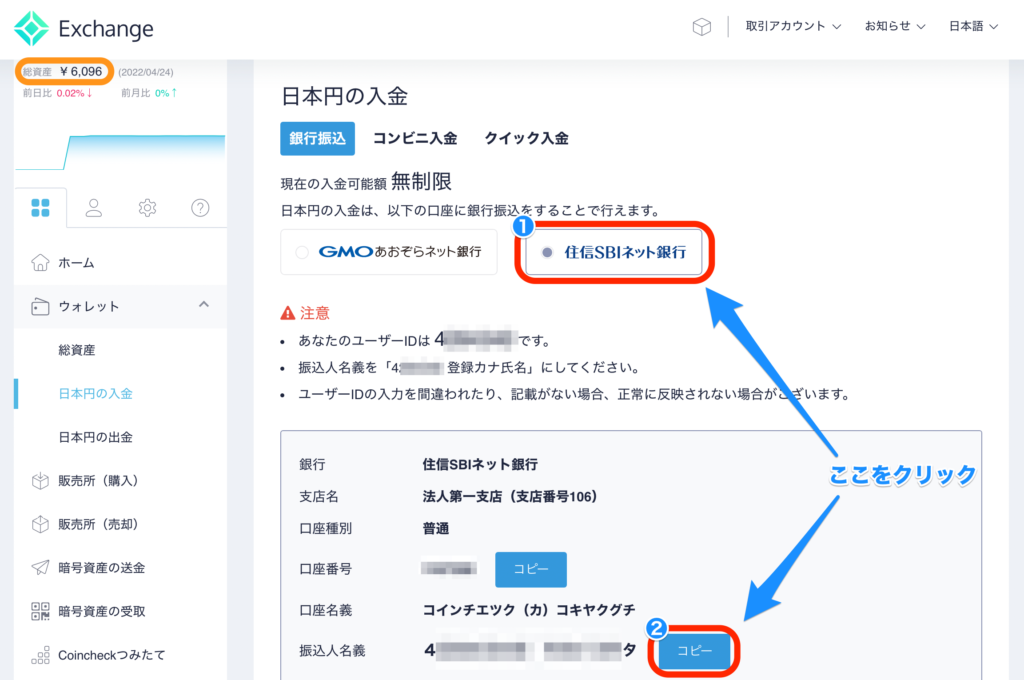
銀行振込、コンビニ入金、クイック入金がありますが、手数料が無料の銀行振込(住信 SBI ネット銀行)で解説します。(※ 振込手数料はかかります。)
コンビニ入金、クイック入金の手数料は 770 円以上かかるのでおすすめしません。
- 赤枠 ❶【住信 SBI ネット銀行】をクリックします。
- 住信 SBI ネット銀行へ振込入金する場合、振込名義人の欄には【ユーザーID】と【名前】が必要になってきます。
赤枠 ❷【振込人名義】をクリックしてコピーします。 - 表示されている銀行口座に入金します。
- 入金が完了したら画面左上、オレンジ枠【総資産】に反映されれば完了です。
(※ 振込名義人の欄に【ユーザーID】を入力し忘れると、入金反映に時間がかかります。)
これで日本円の入金は完了です。
お疲れさまでした!
補足情報
住信 SBI ネット銀行は仮想通貨取引所と相性のよい銀行口座です。
ぼくも現状 3 社の仮想通貨取引所を使っていますが、全ての取引所で対応可能で助かっています。
これから仮想通貨を触っていく方には、おすすめの銀行口座です。
今回の振込も、住信 SBI ネット銀行同士なので、もちろん振込手数料は無料で利用できます。
販売所 or 取引所で仮想通貨を購入する
日本円が入金できたら、仮想通貨を購入していきましょう。
Coincheck では販売所か取引所で購入できます。
販売所と取引所の違いについては、こちらの記事でまとめておりますので参考にどぞ👇
>>> 小学生でもわかる仮想通貨取引所で損しない売買方法!!
それぞれ解説していきますね。
販売所で仮想通貨を購入する(スマートフォン版)
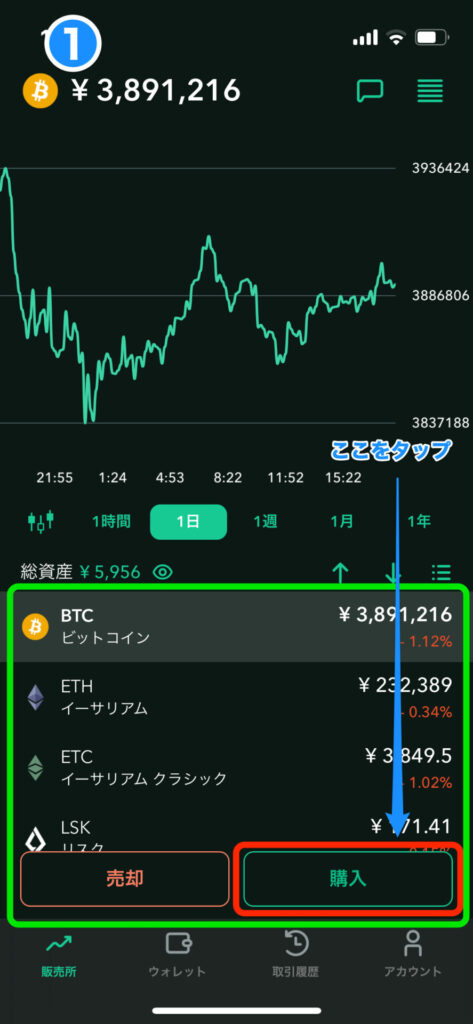
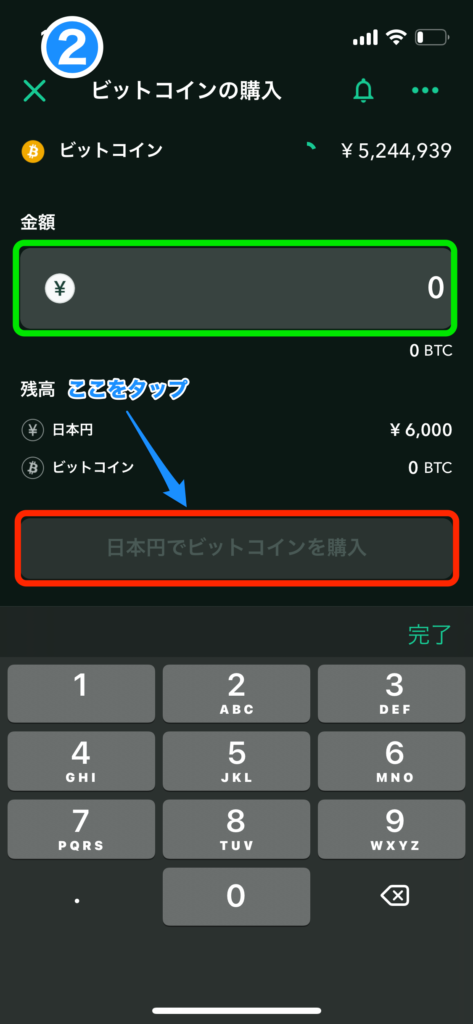
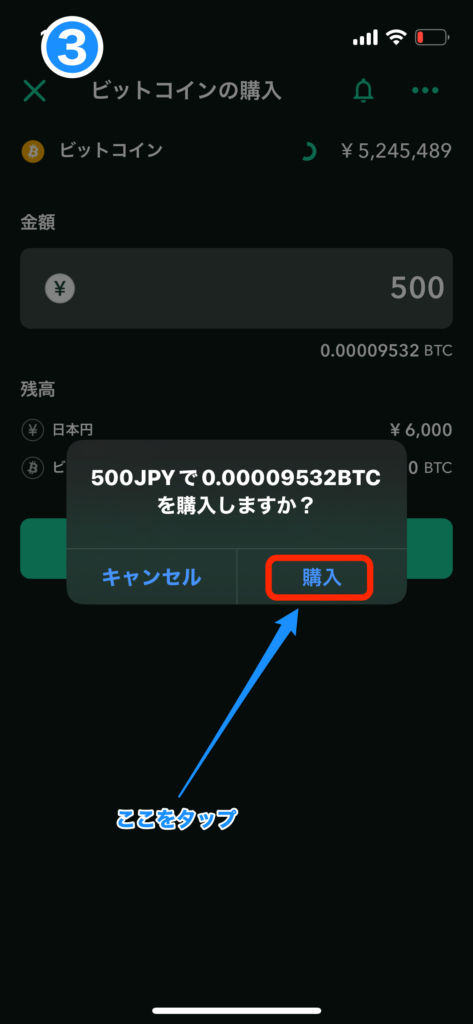
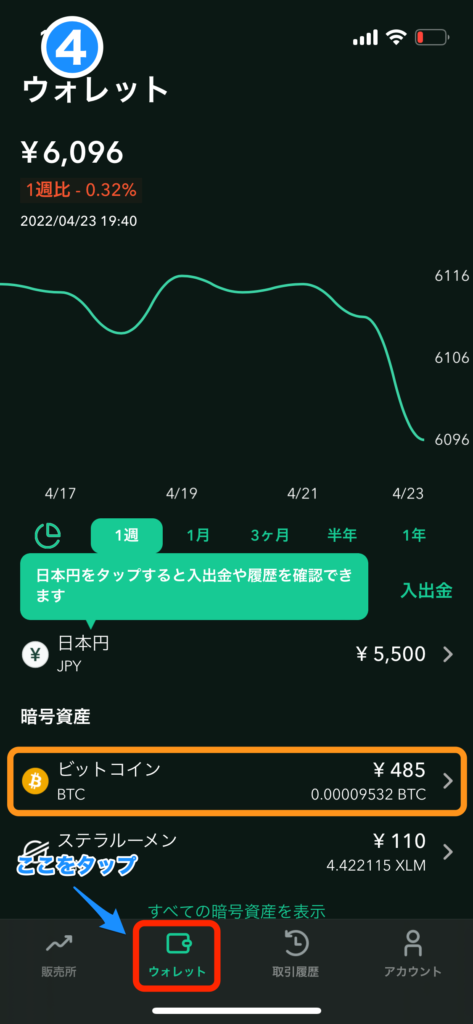
- Coincheck アプリを起動し、緑枠より【購入したい通貨】を選びます。
(※ 今回は Bitcoin で解説しますね。)
赤枠 【購入】をタップします。 - 緑枠に購入したい金額を 500 円以上で入力します。
入力が完了すると、赤枠【日本円でビットコインを購入】ボタンが緑色に変わるのでタップします。 - ボップアップが表示されるので確認し、赤枠【購入】をタップします。
これで購入完了です。 - ホーム画面に戻り画面下部、赤枠【ウォレット】をタップします。
ウォレット画面に移動するので、オレンジ枠【ビットコイン】の項目を確認すると、先ほど購入したビットコインが反映されています。
たったこれだけで Bitcoin を購入できました。
簡単でしたね👍
続いて【取引所】での購入方法へ移ります。
取引所で仮想通貨を購入する(スマートフォン版)
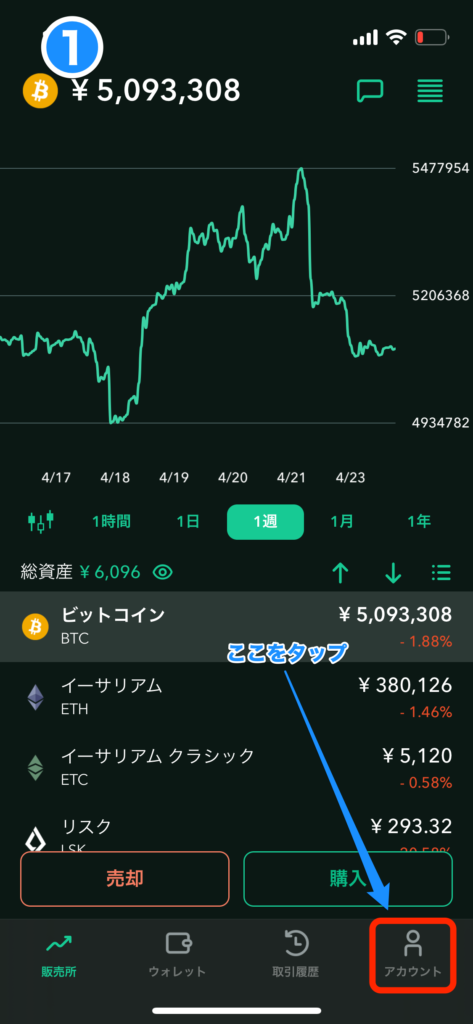
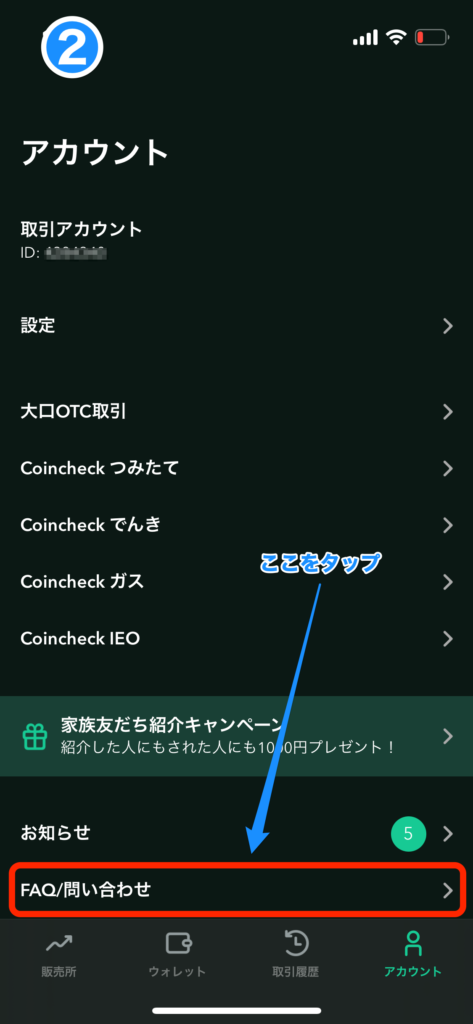
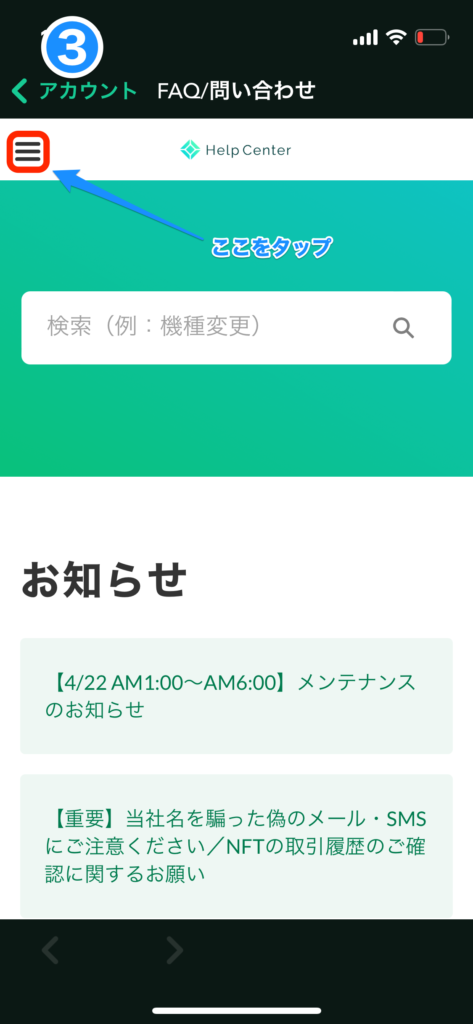
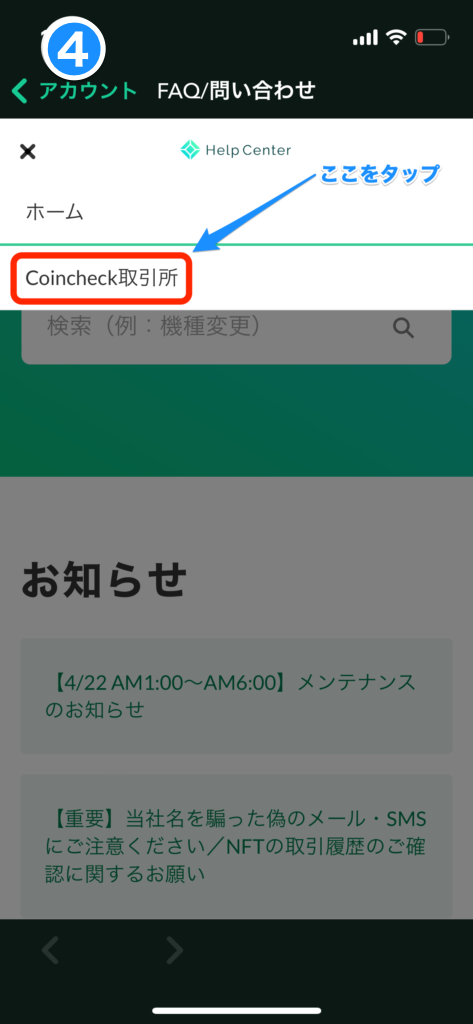
- Coincheck アプリを起動し画面右下、赤枠【アカウント】をタップします。
- 画面下部、赤枠【FAQ / 問い合わせ】をタップします。
- 画面左上、赤枠【三本線マーク】をタップします。
- メニューが開きますので、赤枠【Coincheck 取引所】をタップします。
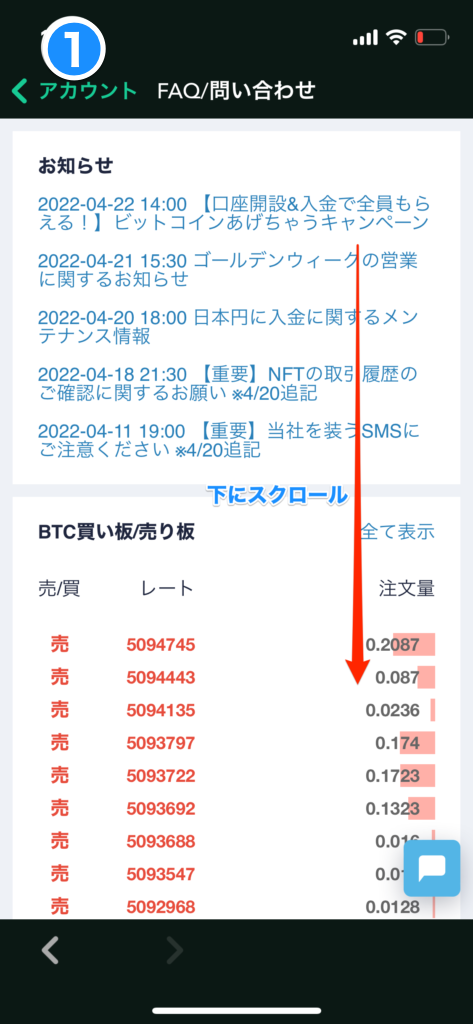
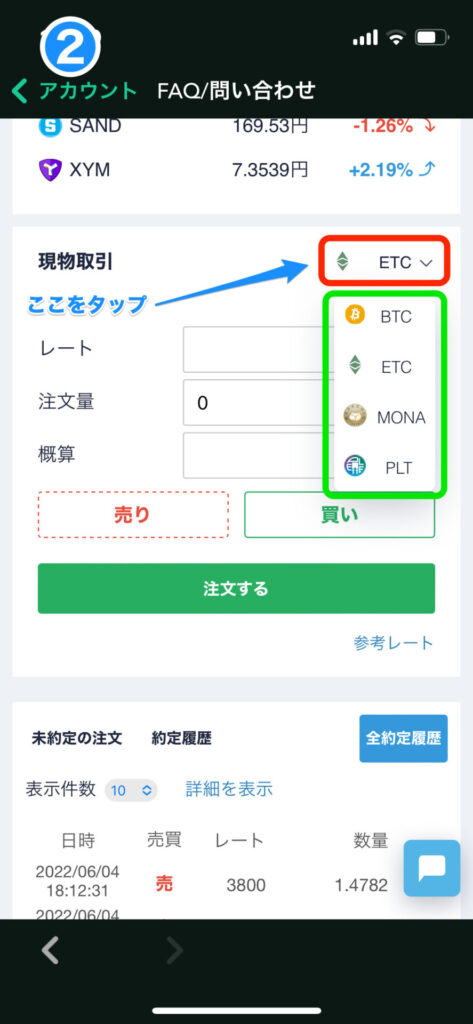
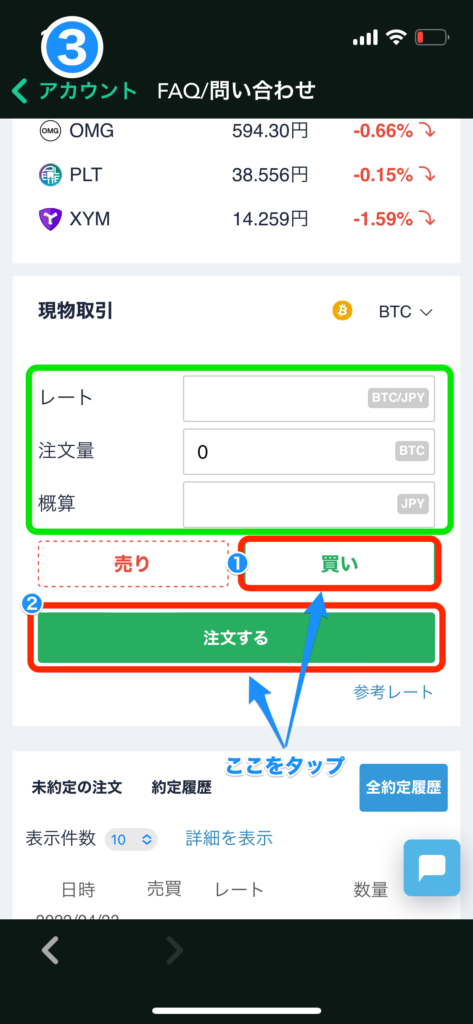
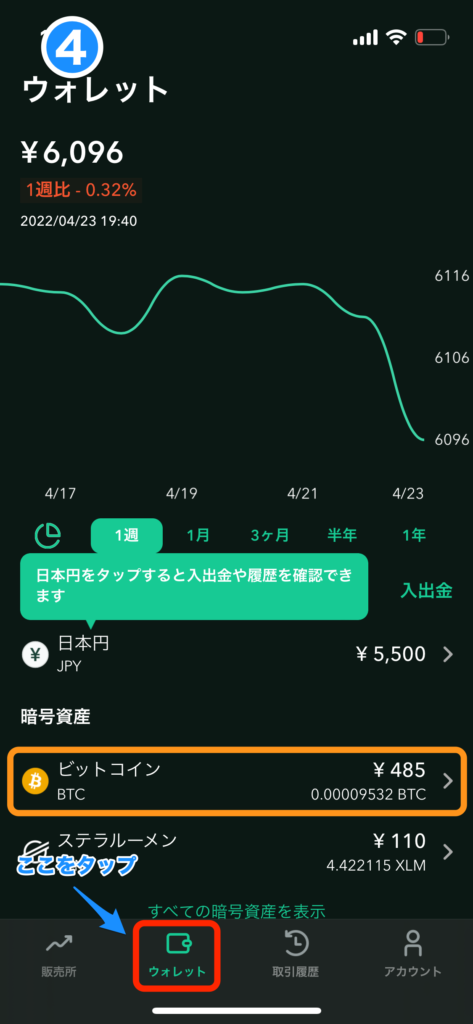
- 下にスクロールし【現物取引】欄まで移動します。
- 赤枠をタップすると、緑枠【仮想通貨リスト】が開くので購入したい通貨をタップします。
(※ 今回は Bitcoin で解説します。) - 緑枠に必要事項を入力します。
レート:購入したい金額を日本円で入力(※ 1BTC いくらのときに購入したいのかを入力)
注文量:注文したい数量を BTC で入力(※ 0.005BTC 以上で入力)
概算:レートと注文量を入力すると、自動で計算されるので入力不要
赤枠 ❶【買い】をタップします。
赤枠 ❷【注文する】をタップします。
これで注文完了です。 - ホーム画面に戻り画面下部、赤枠【ウォレット】をタップします。
ウォレット画面に移動するので、オレンジ枠【ビットコイン】の項目を確認すると、先ほど注文したビットコインが反映されています。
(※ レートによって注文が確定(約定)されるまでに時間がかかる場合があります。)
これで、取引所での Bitcoin 購入は完了です。
お疲れさまでした!
販売所で仮想通貨を購入する(パソコン版)
まずはこちらからログインしてください👇
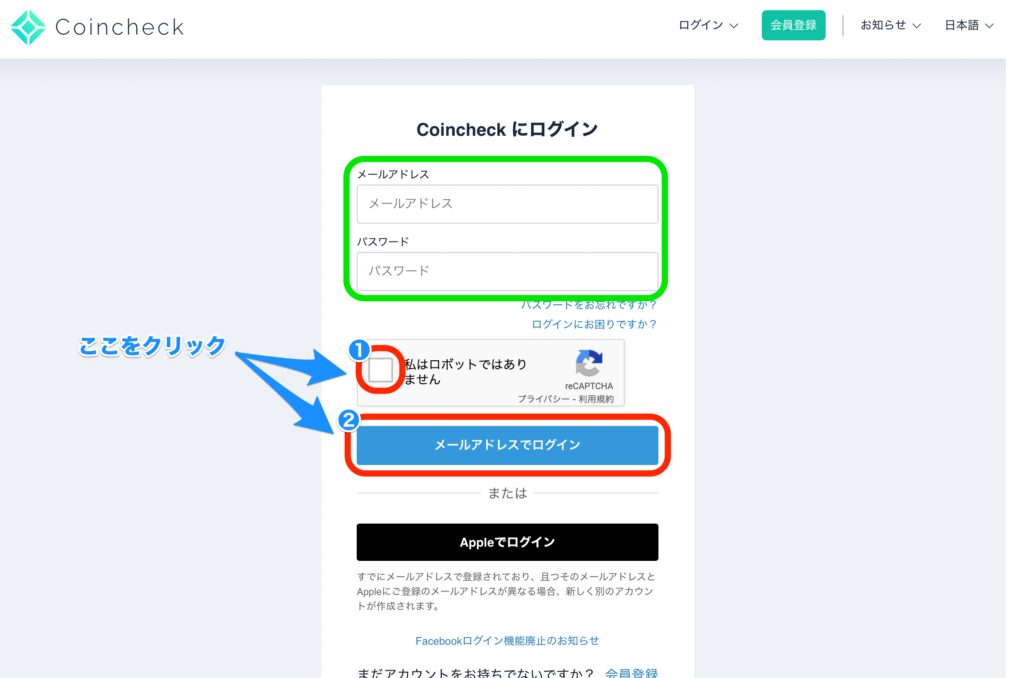
- 緑枠に【メールアドレス】と【パスワード】を入力します。
- 赤枠 ❶【私はロボットではありません】をクリックし、チェックを入れます。
- 赤枠 ❷【メールアドレスでログイン】をクリックします。
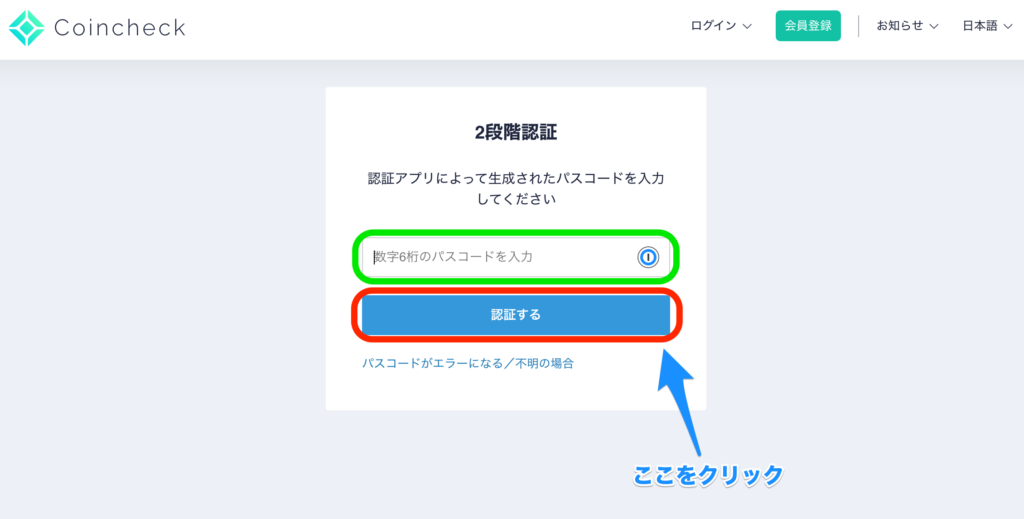
- 認証アプリ(Google Authenticator など)を起動し、緑枠へ認証コードを入力します。
- 赤枠【認証する】をクリックします。
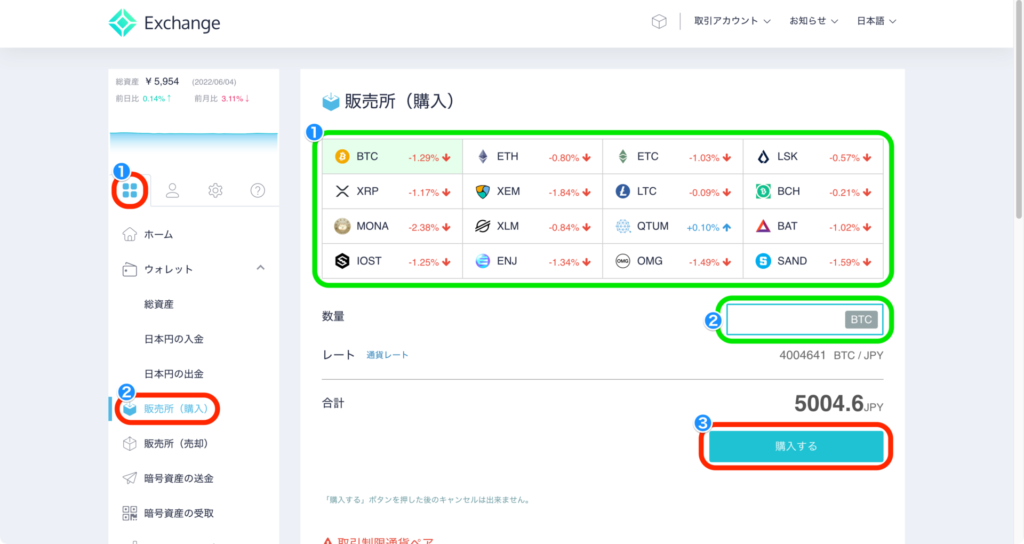
- ホーム画面が開いたら、赤枠 ❶【ホームマーク】をクリックします。
- ホームメニューが開くので、赤枠 ❷【販売所(購入)】をクリックします。
- 緑枠 ❶【銘柄】の中から購入したい通貨を選びます。
(※ 今回は BTC:ビットコインで解説します。) - 緑枠 ❷ へ購入したい数量を入力します。
(※ 数量を入力すると合計値:円が自動で計算されます。) - 購入したい金額が調整できたら、赤枠 ❸【購入する】をクリックします。
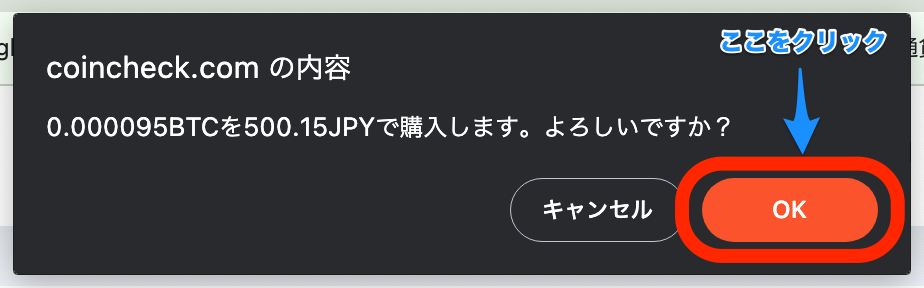
ポップアップが表示されるので内容を確認し、赤枠【OK】をクリックします。
これで購入完了です。
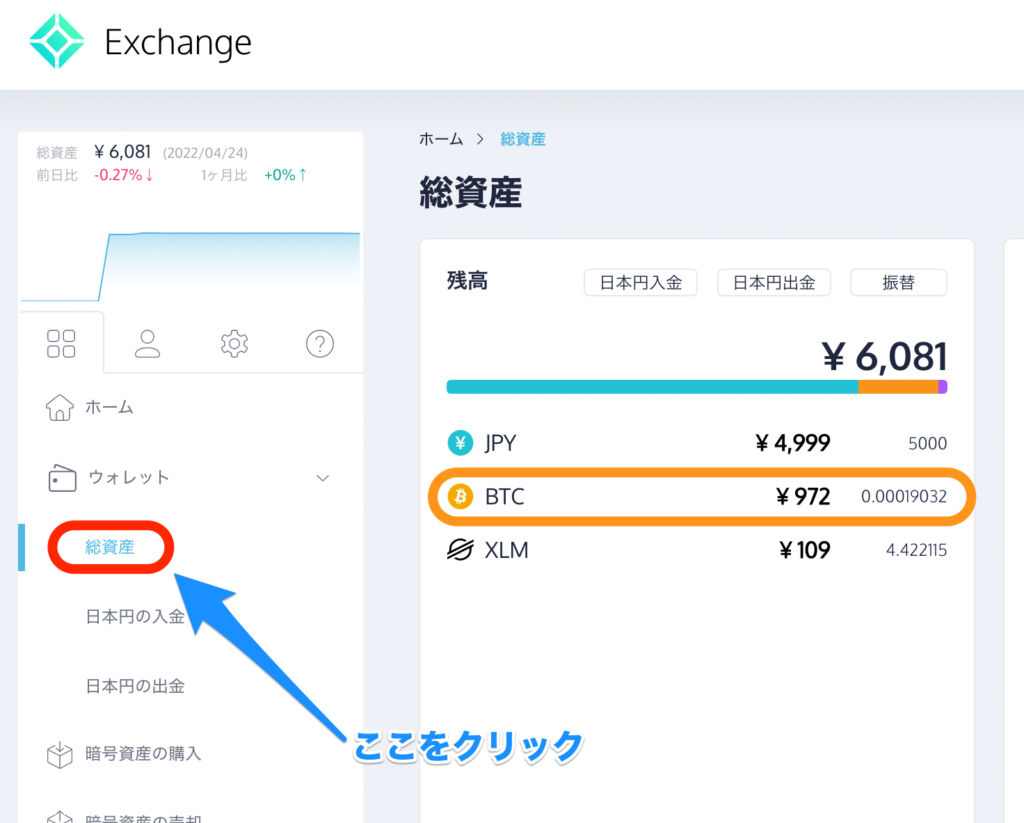
- 赤枠【総資産】をクリックします。
- オレンジ枠【BTC】欄に購入したビットコインが加算されます。
これで販売所での購入は完了です。
お疲れさまでした!
続いて、取引所での購入に移ります。
取引所で仮想通貨を購入する(パソコン版)
まずはこちらからログインしてください👇
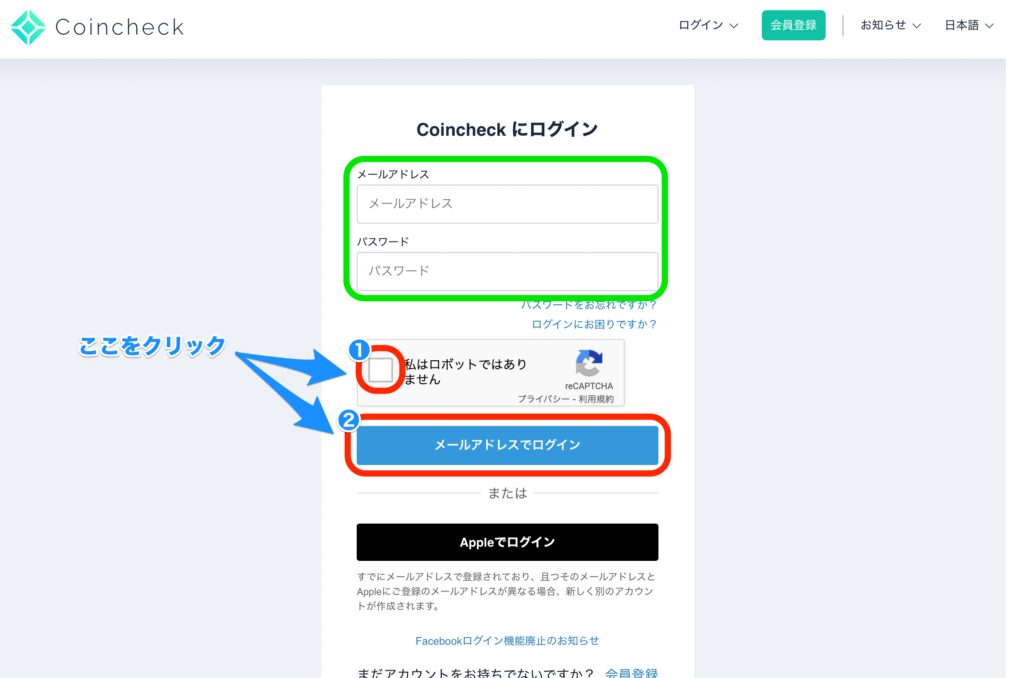
- 緑枠に【メールアドレス】と【パスワード】を入力します。
- 赤枠 ❶【私はロボットではありません】をクリックし、チェックを入れます。
- 赤枠 ❷【メールアドレスでログイン】をクリックします。
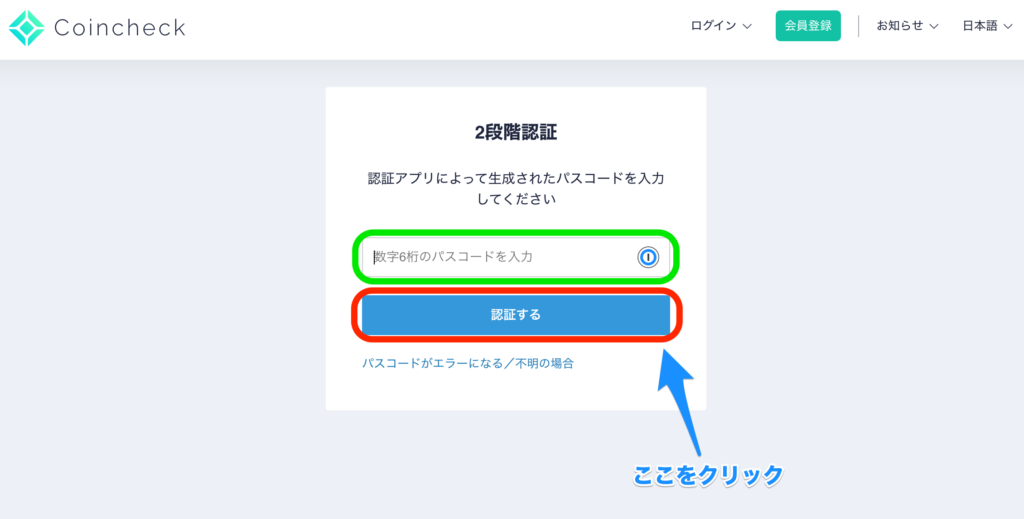
- 認証アプリ(Google Authenticator など)を起動し、緑枠へ認証コードを入力します。
- 赤枠【認証する】をクリックします。
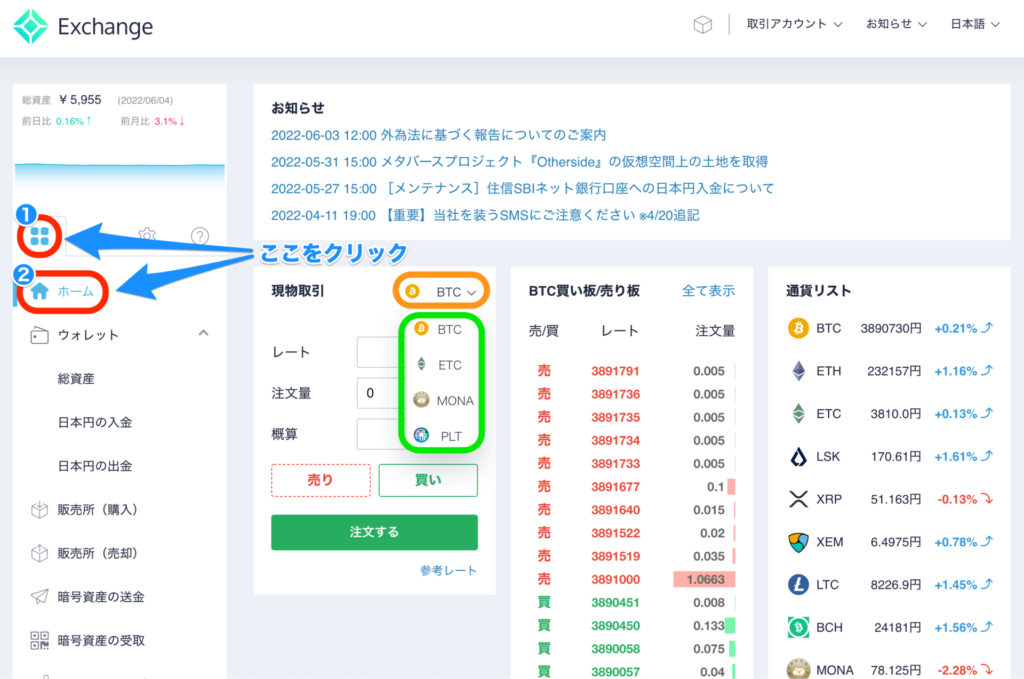
- ホーム画面が開いたら、赤枠 ❶【ホームマーク】をクリックします。
- ホームメニューが開くので、赤枠 ❷【 ホーム】をクリックします。
- オレンジ枠にマウスカーソルをあわせると、緑枠【仮想通貨リスト】が開きます。
- 緑枠より購入したい通貨を選びます。
(※ 今回は BTC:ビットコインで解説します。)
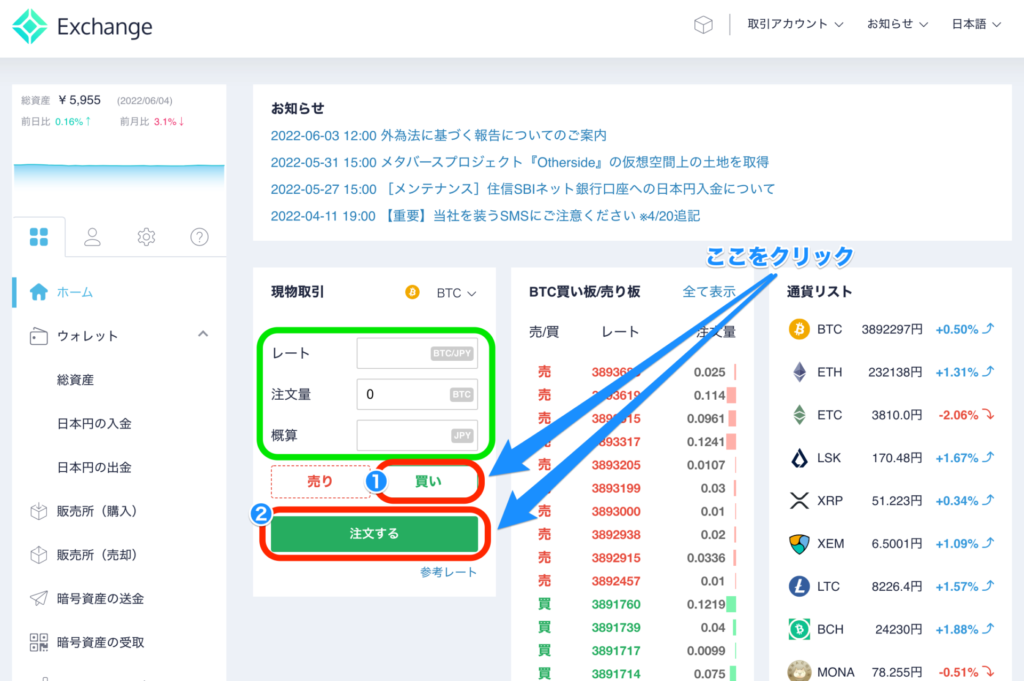
- 緑枠に必要事項を入力します。
- レート:購入したい金額を日本円で入力
(※ 1BTC がいくらのときに購入したいのかを入力)
注文量:注文したい数量を BTC で入力(※ 0.005BTC 以上で入力)
概算:レートと注文量を入力すると、自動で計算されるので入力不要 - 赤枠 ❶【買い】をクリックします。
- 赤枠 ❷【注文する】をクリックします。
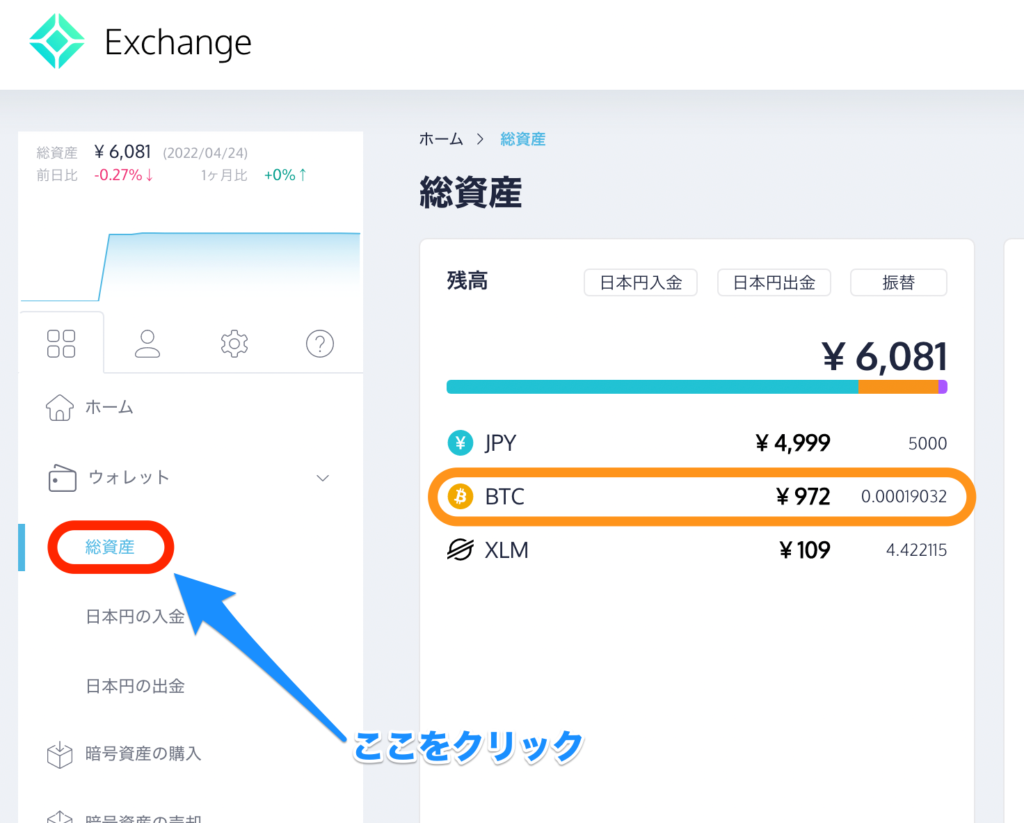
- 赤枠【総資産】をクリックします。
- オレンジ枠【BTC】欄に購入したビットコインが加算されます。
(※ レートによって注文が確定(約定)されるまでに時間がかかる場合があります。)
これで、取引所での Bitcoin 購入は完了です。
お疲れさまでした!
まとめ:仮想通貨を簡単 2 ステップで購入しよう
今回は「Coincheck での仮想通貨購入方法」について解説しました。
仮想通貨だからといって、何か特別なことをするわけじゃないんですよね。
日本円を Coincheck の口座に振り込んで、販売所 or 取引所で仮想通貨を購入するだけ。
めちゃくちゃ簡単ですよね。
特に販売所では 1 分もあれば取引が完了します。
Amazon で買い物するのとなんら変わりがないんですよね。
1 回購入してしまえば慣れてしまうので、とにかく行動することが大切ですね👍
ぼくは 2022 年 1 月にはじめて Bitcoin を購入しました。
実は 2020 年 11 月に購入する予定だったんですが「面倒くさい」という理由だけで購入しませんでした。
面倒くさいが命取りになりました。
当時の価格は【1BTC = 160 万円】ほぼ 3 分の 1 ほどの価格だったんですよね😅
ぼくみたいに「あのとき買っておけば………」とならないように、この記事を参考にしてサクッと Bitcoin を購入しちゃってください。
販売所と取引所の違いについては、こちらの記事でまとめておりますので参考にどぞ👇
>>> 小学生でもわかる仮想通貨取引所で損しない売買方法!!
これからもコツコツ積み立てて Bitcoin ライフを楽しみましょ〜😁
最後まで読んでいただき、ありがとうございます。
ブログの最新情報は Twitter の方でお知らせします。ぜひフォローお願いします!
でわでわまた次回。


